让win11输入法悬浮窗永不显示的方法 win11如何去掉输入法悬浮窗
更新时间:2023-01-27 03:35:28作者:cblsl
win11系统开机桌面有输入法悬浮窗,但有些时候输入法悬浮窗会遮挡一些重要的内容,给操作带来很多不便,还要手动移动输入法悬浮窗到另外一边,想要避免此类事情发生,可以让win11输入法悬浮窗永不显示,下面介绍具体设置步骤。
具体方法如下:
1、首先右键开始菜单,打开系统“设置”
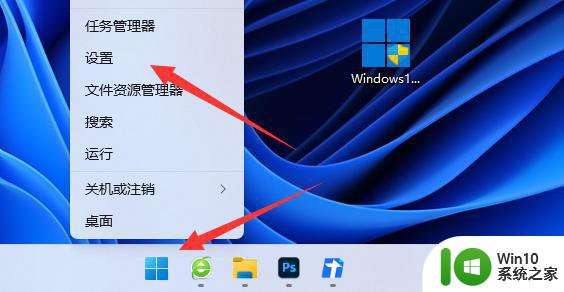
2、接着进入左边“时间和语言”设置。
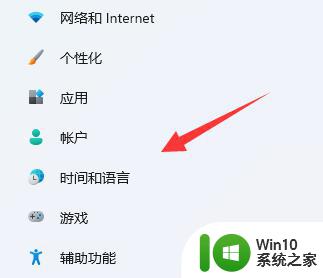
3、然后打开右边的“输入”选项。
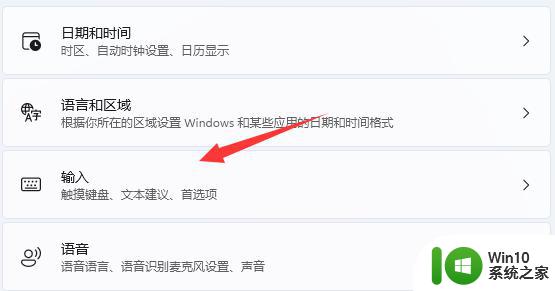
4、再打开其中的“高级键盘设置”
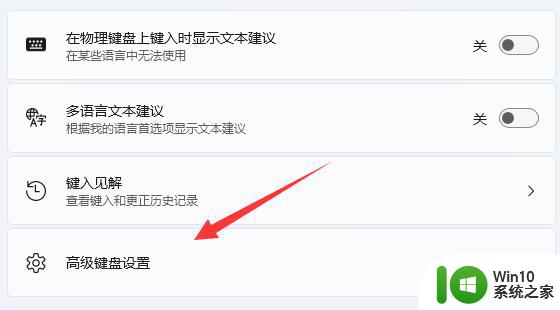
5、随后在切换输入法下打开“语言栏选项”。
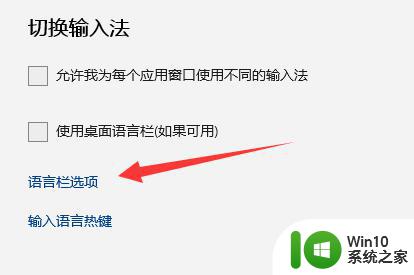
6、最后勾选“隐藏”并确定保存即可去掉悬浮窗。
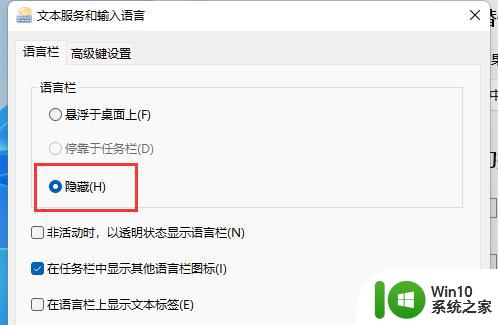
通过以上步骤设置,输入法悬浮窗就被隐藏起来,开机之后,win11电脑桌面输入法悬浮窗就永不显示。
让win11输入法悬浮窗永不显示的方法 win11如何去掉输入法悬浮窗相关教程
- 云视讯在win11下看不到关闭窗口 云视讯悬浮窗关闭方法
- win11老是弹出输入体验解决方法 win11如何关闭输入体验弹窗
- win11老是跳输入体验的解决方法 win11怎么关闭输入体验弹窗
- win11不显示输入法候选框 win11输入法无法显示选字框
- 让win11输入法在任务栏显示的设置方法 输入法如何在win11上任务栏显示
- windows11无法显示输入法如何处理 Win11输入法未显示怎么办
- win11如何彻底删除自带输入法 win11去掉自带输入法的方法及步骤
- win11自带输入法不显示选字框如何修复 Win11自带输入法无法显示选字框怎么解决
- win11电脑输入法打字不显示选字框如何解决 Win11电脑输入法无法显示选字框怎么办
- win11新输入法 修改Win11拼音输入法的输入方案的步骤
- win11输入法被禁用了 win11系统输入法显示已禁用怎么解决
- win11输入法不能用的解决方法 win11输入法不能用怎么办
- win11正式版绕过硬件限制更新怎么设置 win11正式版绕过硬件限制更新教程
- 桌面图标字体有阴影怎么去掉win11 win11桌面图标阴影效果怎么取消
- win11电池电量不足提醒 Win11笔记本电池低电量通知关闭步骤
- win11初始桌面什么样 win11如何恢复传统桌面
win11系统教程推荐
- 1 win10有没有密钥有什么区别 Win11产品密钥和Win10产品密钥有什么不同
- 2 win11电脑的任务栏怎么隐藏 怎么在Win11中隐藏任务栏
- 3 为什么win11有些软件打不开 Win11无法启动exe应用程序的解决办法
- 4 win11瘦身软件 Windows 11 Manager(win11优化软件) v1.4.0 最新版本更新
- 5 网银不兼容win11edge解决视频 Win11 Edge浏览器不支持网银的解决方法
- 6 win11家庭版有广告吗? Windows11如何关闭小组件广告
- 7 win11 弹窗确认 如何取消Win11每次打开软件的提示确认
- 8 win11笔记本电脑蓝牙图标不见了怎么办 Win11蓝牙图标不见了怎么恢复
- 9 win11将安全信息应用到以下对象时发生错误 拒绝访问怎么解决 Win11安全信息应用错误拒绝访问解决方法
- 10 win11启动删除 Win11删除休眠文件hiberfil.sys的步骤