win11音量图标无法打开解决方法 win11音量图标关闭打不开怎么办
在日常生活中操作微软win11系统电脑的时候,有的用户难免会将音乐进行外放,这样为了保证用户听起来更加的舒适,通常需要对音量进行合理的调整,不过有的用户在想要打开win11系统中音量图标进行调整时却总是打不开,对此win11音量图标无法打开解决方法呢?这里小编就来教大家win11音量图标关闭打不开怎么办。
具体方法:
一、添加音量控制图标点击左下角任务栏上的【音量】图标,打开快捷面板。
注意:如果点击【音量】图标没反应,可以点击【网络】图标。
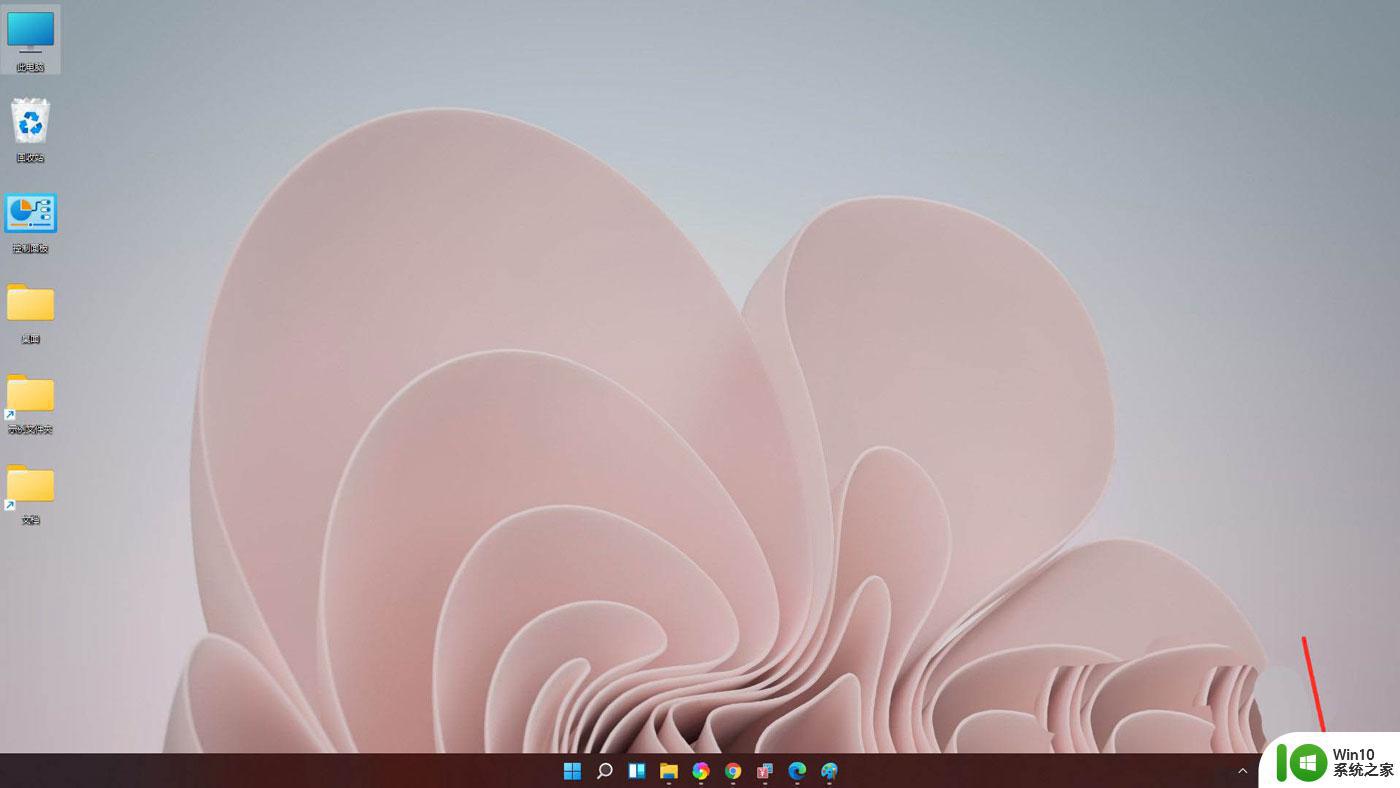
点击快捷面板上的【编辑】图标。
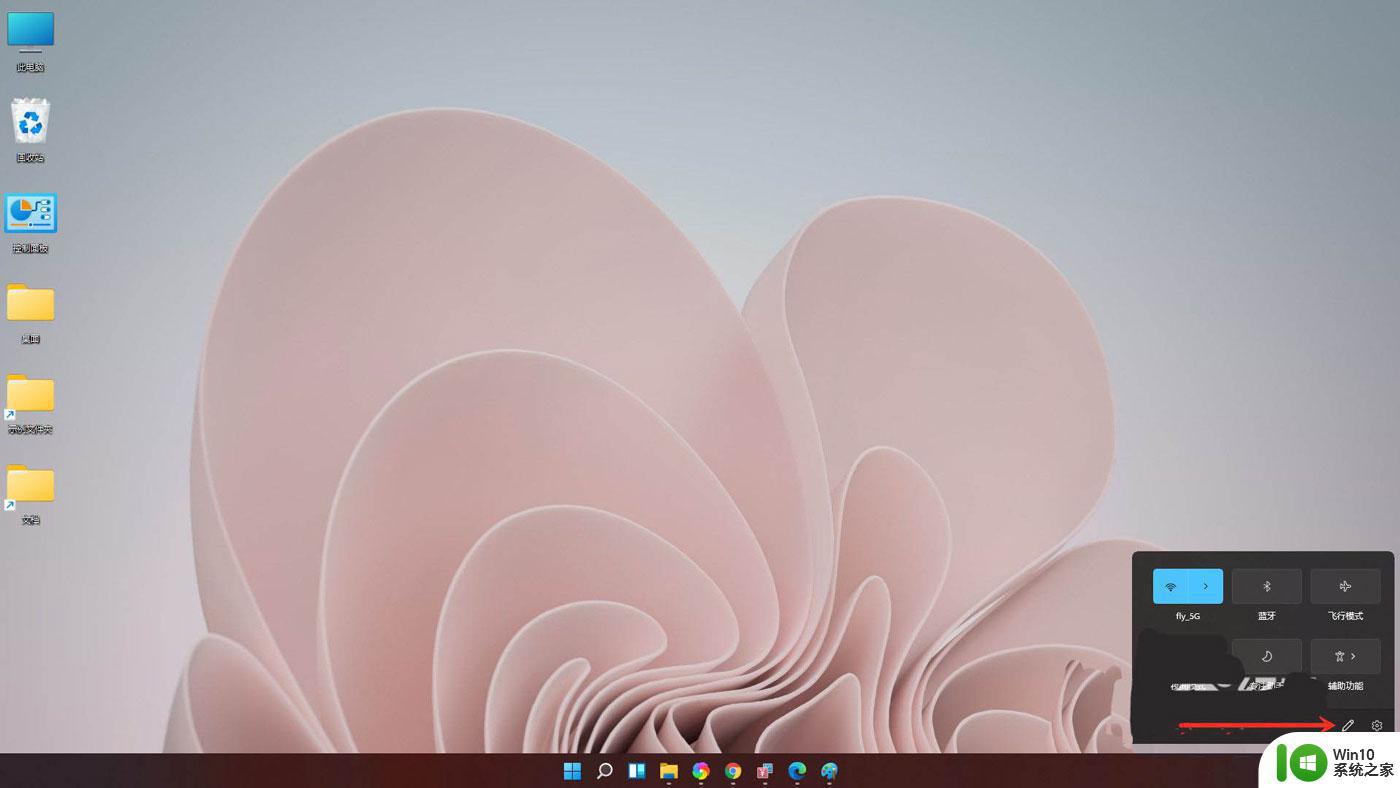
进入编辑模式,点击【添加】。
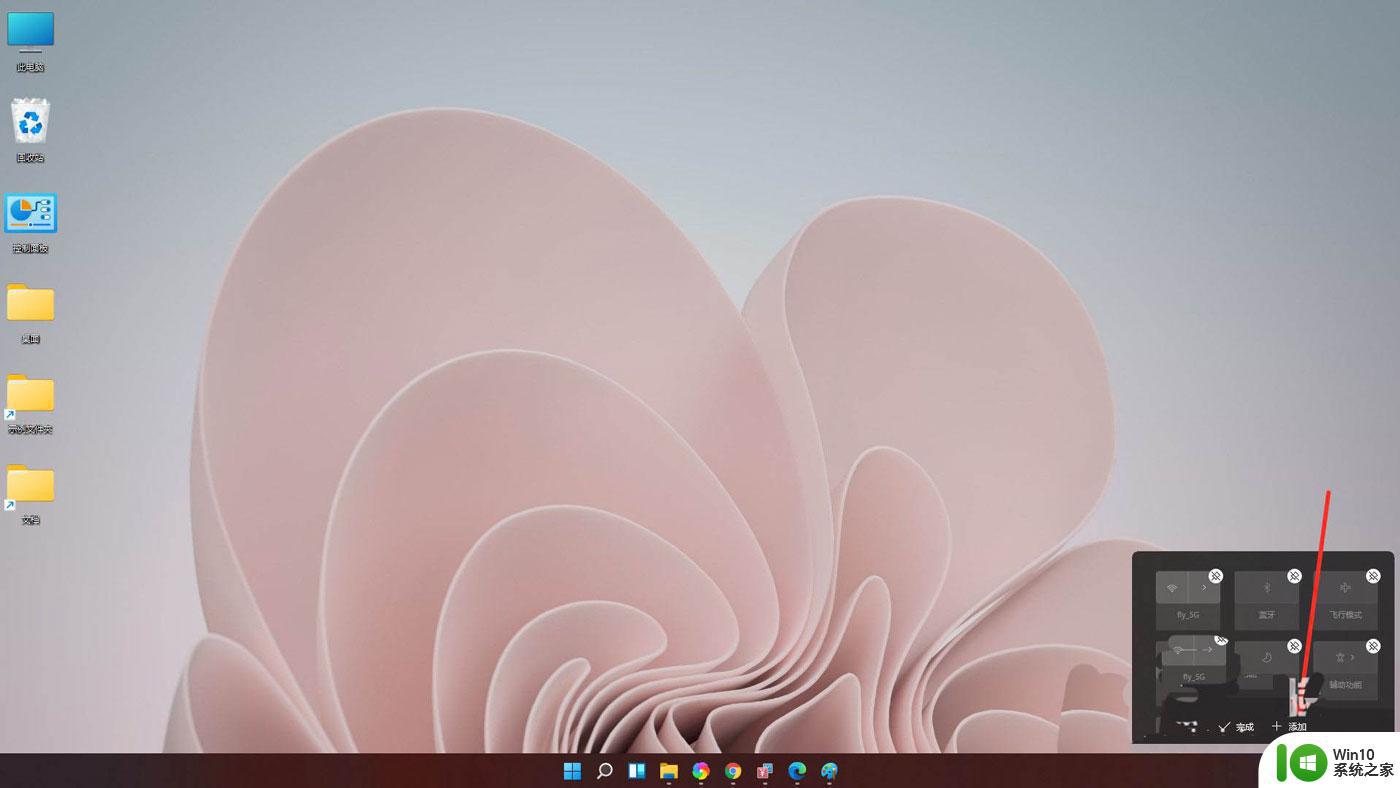
在弹出的菜单中选择【音量】。
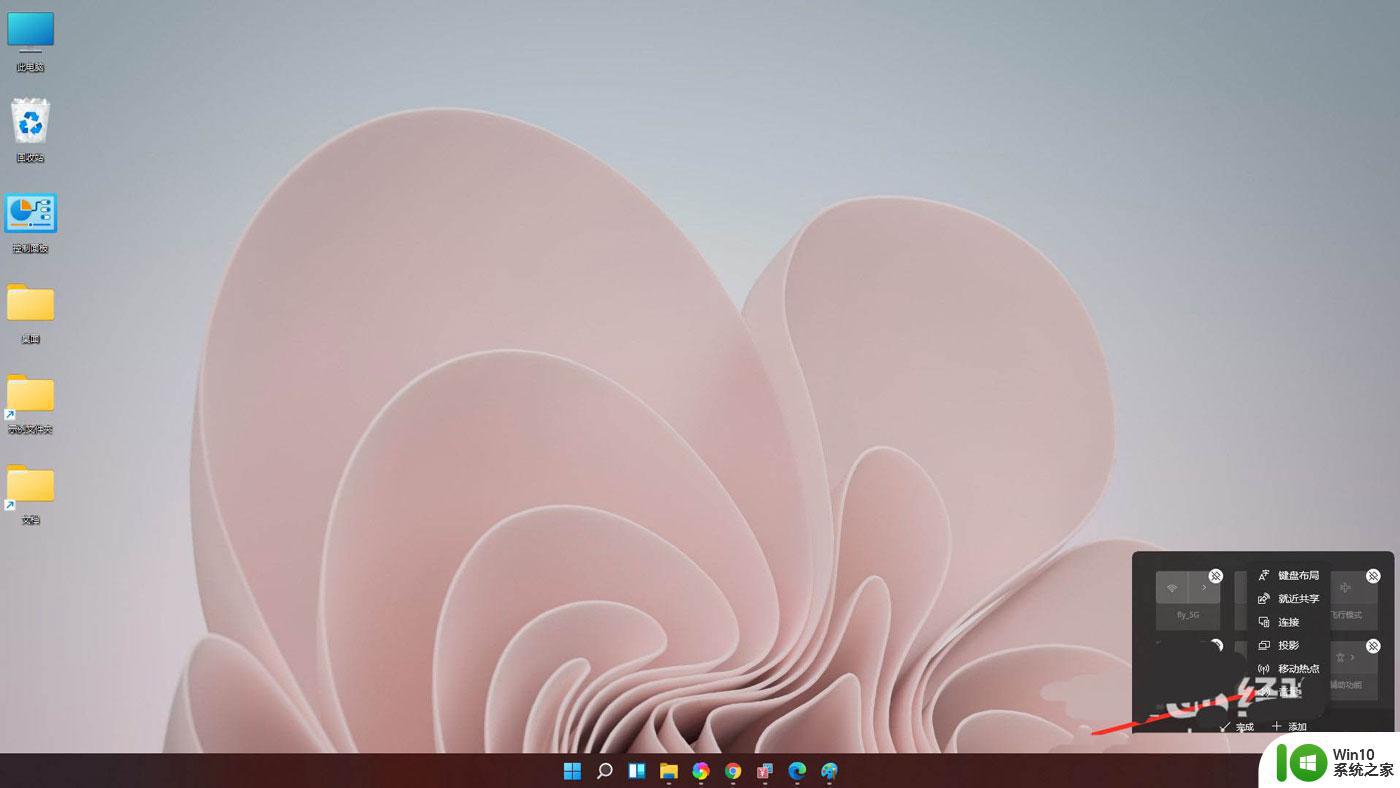
点击【完成】,即可将音量控制条添加到面板上。
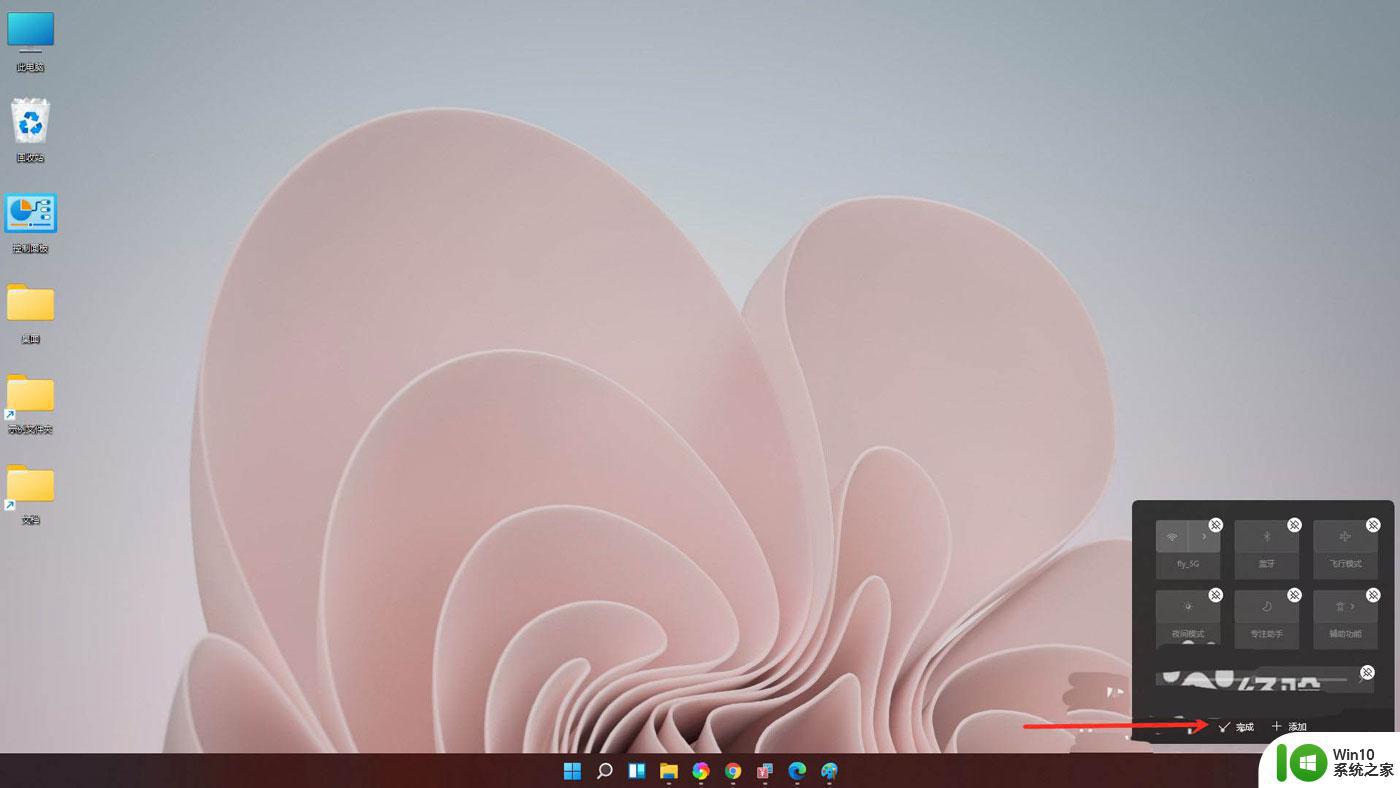
结果展示。
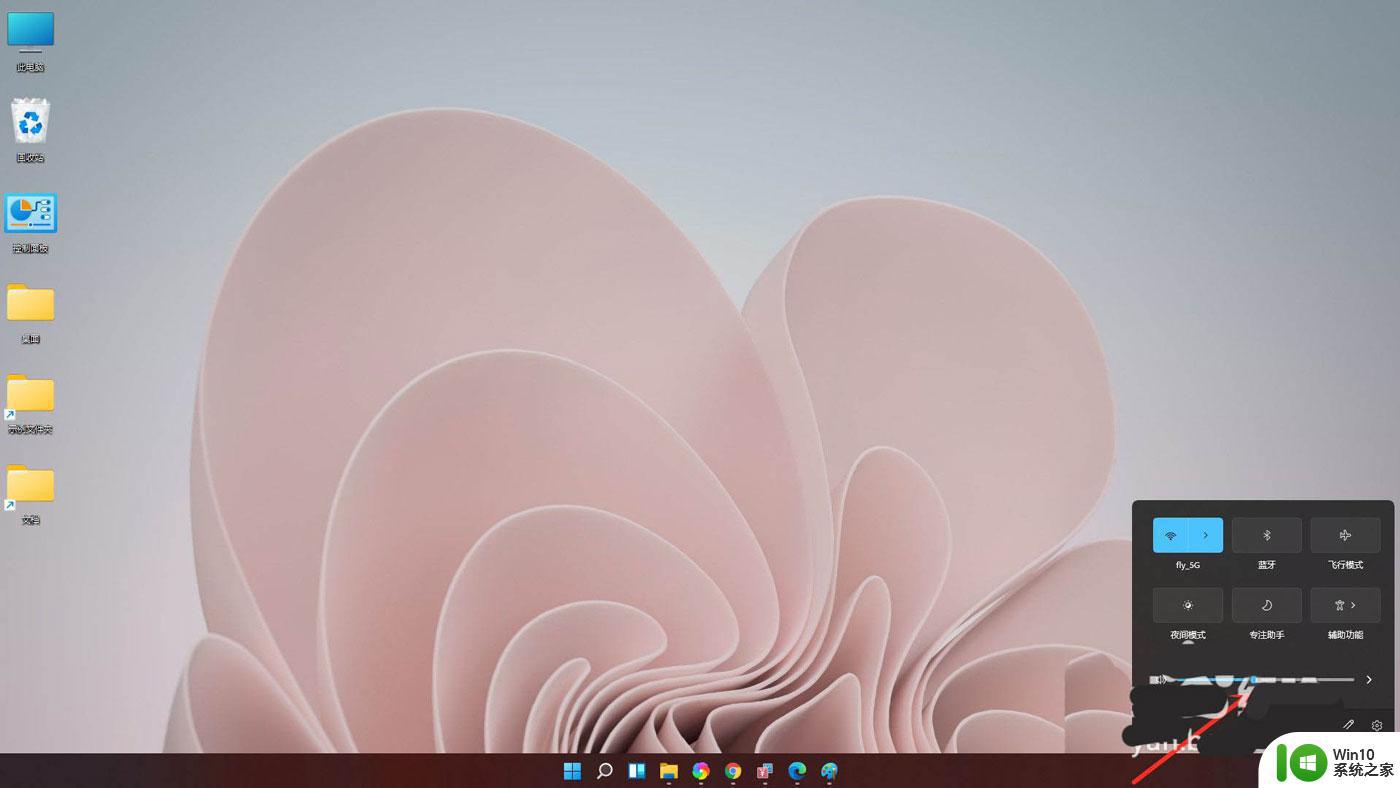
二、音量不能调节的解决办法按Win+R打开运行,输入regedit回车打开注册表编辑器。
展开以下位置:
HKEY_LOCAL_MACHINESOFTWAREMicrosoftWindowsCurrentVersionRun
在右侧新建名为systray.exe的字符串值。
如图所示:
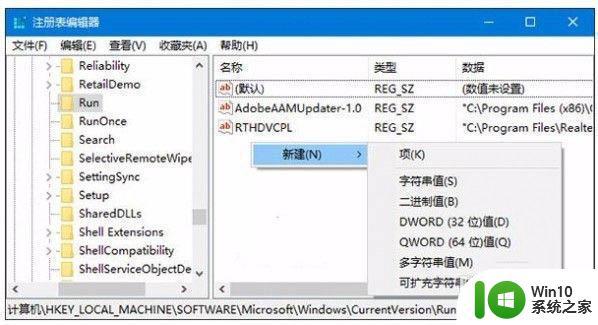
双击systray.exe键值,将其值修改为C:WindowsSystem32systray.exe,确定。
如图所示:
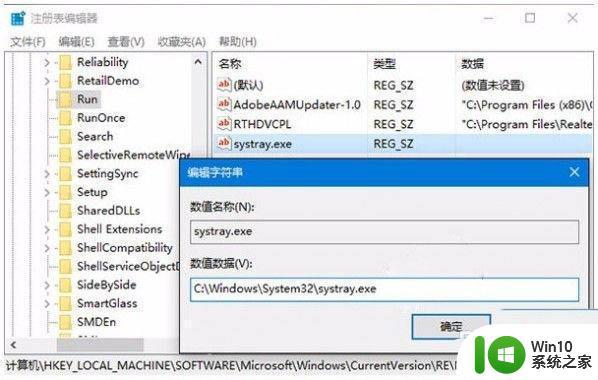
重启电脑后一般就可以恢复正常。
如果仍然无法恢复,请看看你的声卡是否安装驱动。还有就是病毒影响。
上述就是有关win11音量图标关闭打不开怎么办了,有出现这种现象的小伙伴不妨根据小编的方法来解决吧,希望能够对大家有所帮助。
win11音量图标无法打开解决方法 win11音量图标关闭打不开怎么办相关教程
- win11任务栏音量打不开处理方法 win11音量打不开怎么办
- win11无线图标打不开如何解决 win11无线网打不开怎么办
- win11关闭音量的操作方法 win11音量在哪里关闭
- win11截图工具打不开如何解决 win11截图工具无法打开怎么办
- 调节win11麦克风音量的图文教程 win11麦克风音量调节方法
- win11音量无法调节如何处理 win11不能控制音量怎么回事
- win11无法打开音频管理器解决方法 win11音频管理器打不开怎么办
- win11音量左键点不开如何处理 win11音量调节左键无效怎么解决
- win11音量自动调节怎么关闭 Win11麦克风音量自动调节问题解决方法
- win11录音机无法打开解决方法 win11如何设置录音机的音质参数
- win11关闭电脑开机声音设置方法 win11怎么关闭开机声音
- win11桌面图标白色文件解决方案 win11桌面图标文件变白色无法打开原因
- 电脑设置密码 win11 Win11怎么给电脑设置开机密码
- 老游戏没办法在win11启动 Win11游戏不兼容列表
- win11正式版没有安卓子系统如何解决 Win11正式版安卓子系统缺失解决方案
- win11自动关机命令没有通知 Win11定时关机设置不起作用怎么解决
win11系统教程推荐
- 1 win11自动关机命令没有通知 Win11定时关机设置不起作用怎么解决
- 2 win11怎么去掉文件夹右边预览 Win11文件夹右侧预览关闭方法
- 3 win11设置盒盖睡眠 win11合盖后不休眠
- 4 永久win11关闭自动更新软件 Windows11自动更新怎么关闭
- 5 win11锁屏天气不显示 Win11锁屏界面如何显示天气信息
- 6 win11关机鼠标灯还亮?怎么设置 win11电脑关机后鼠标灯还亮怎么办
- 7 win11右键菜单去掉显示更多 win11右键菜单如何取消显示更多选项
- 8 win11重新开启vbs功能 Win11 vbs功能如何重新启用
- 9 win11没网络怎么回事 Win11无法连接网络解决方法
- 10 怎么关闭win11每次开机提示让我完成电脑的设置 win11如何关闭电脑快速启动