win11电脑查看已连接wifi密码的步骤 win11如何查看已连接的wifi密码步骤详解
更新时间:2023-12-06 18:13:23作者:jiang
在现代社会中无线网络已经成为我们日常生活中不可或缺的一部分,而在使用无线网络时,我们通常需要连接到不同的WiFi网络。有时我们会忘记已连接WiFi的密码,这给我们带来了一些麻烦。幸运的是Win11操作系统提供了一个简单的方法来查看已连接的WiFi密码。本文将详细介绍Win11系统中查看已连接WiFi密码的步骤,帮助大家解决忘记WiFi密码的困扰。
具体步骤如下:
第一步,右键底部开始菜单,打开“设置”。
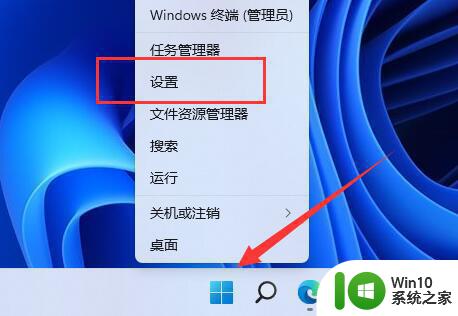
第二步,进入左边栏的“网络和internet”。
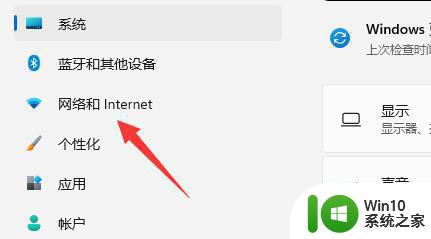
第三步,点击右下角的“高级网络设置”。
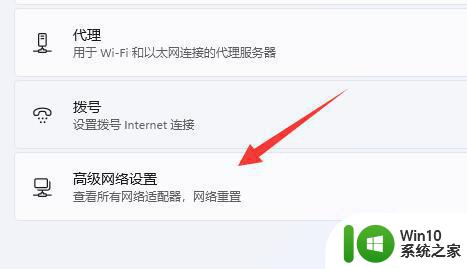
第四步,点击相关设置下的“更多网络适配器选项”。
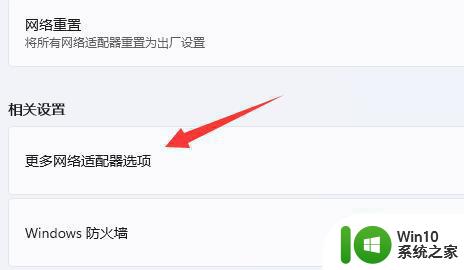
第五步,双击打开其中正在连接的“WLAN”网络。
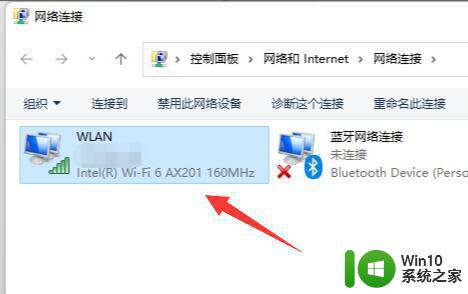
第六步,点击其中的“无线属性”。
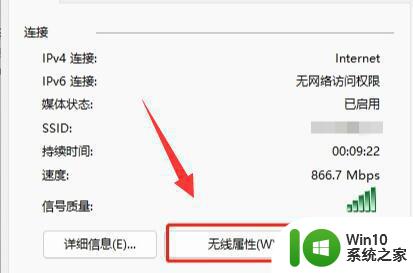
第七步,进入“安全”选项。勾选“显示字符”,在“网络安全密钥”中就能看到wifi密码了。
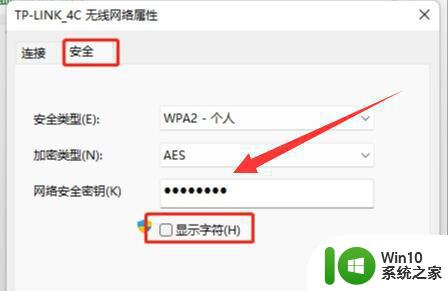
以上就是win11电脑查看已连接wifi密码的步骤的全部内容,如果还有不清楚的用户,可以参考以上小编提供的步骤进行操作,希望对大家有所帮助。
win11电脑查看已连接wifi密码的步骤 win11如何查看已连接的wifi密码步骤详解相关教程
- win11系统查看wifi密码的步骤 win11如何查看wifi密码
- win11怎么看wifi密码 win11wifi密码查看方法
- win11系统设置自动连接wifi的步骤 win11不能自动连接wifi怎么办
- win11只能连接5gwifi Win11系统wifi无法连接网络的解决步骤
- win11查看激活状态的步骤 win11如何手动查看激活状态的步骤
- win11开机密码设置步骤详解 win11开启开机密码保护的方法
- 查看win11系统激活密钥的两种方法 已激活Win11系统如何查看密钥
- win11系统设置开机登录密码的步骤 Win11如何设置开机登录密码步骤详解
- 查看win11系统是否激活的步骤 如何查看win11系统激活状态
- win11如何看电池损耗 win11查看电池损耗的步骤
- win11怎么查看硬盘使用时间 win11查看硬盘使用时间的步骤
- win11连接ps4手柄的详细步骤 win11怎么连接ps4手柄
- win11任务栏找不到wifi Win11电脑WiFi图标不见了怎么找回
- 我把win11防火墙和杀毒软件都关闭了吗 Win11如何关闭防火墙和杀毒软件
- 戴尔笔记本win11系统不支持双系统 Win11双系统开机没有选项怎么办
- win11文件夹设密码 Win11电脑文件夹密码设置方法
win11系统教程推荐
- 1 我把win11防火墙和杀毒软件都关闭了吗 Win11如何关闭防火墙和杀毒软件
- 2 戴尔笔记本win11系统不支持双系统 Win11双系统开机没有选项怎么办
- 3 win11当前系统显卡驱动版本过低 显卡驱动无法更新Win11怎么办
- 4 win11右键菜单不显示软件图标 Win11开始菜单应用程序不显示怎么办
- 5 win11如何不用pin登录 Win11关闭pin码登录的详细方法
- 6 win11开始菜单上的抖音哪来的 Win11电脑版如何体验抖音
- 7 win11微软如何退出账户 win11退出微软账号步骤
- 8 win11随意排序 Win11桌面图标随意摆放教程
- 9 win11以管理员方式运行命令提示符怎么操作 Win11如何以管理员权限运行命令提示符
- 10 Win11电脑蓝屏显示DPC WATCHDOG VIOLATION解决方案 Win11电脑蓝屏DPC WATCHDOG VIOLATION怎么办