win10远程桌面连接后屏幕黑屏怎么办 远程控制win10电脑黑屏问题解决方法
win10远程桌面连接后屏幕黑屏怎么办,随着远程办公和远程控制的普及,win10远程桌面连接成为许多人的选择,但是在远程连接成功后发现屏幕一片漆黑,这让许多人束手无策。在这里我们将为大家介绍几种解决方法,帮助您轻松解决win10远程桌面连接后屏幕黑屏的问题。
具体方法:
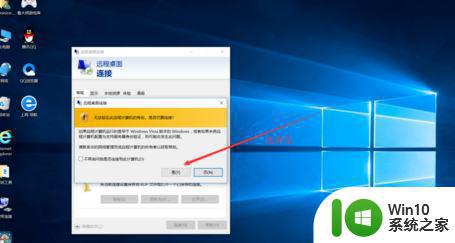
方法一
按Ctrl+Shift+Esc快捷键打开任务管理器。现在应该看到桌面了。保持任务管理器打开,直到您完成您的工作。然后,当您有时间时,您可以稍后对该问题进行故障排除。
方法二
按下键盘上的Windows键+I打开设置,选择“更新和安全”。检查是否有任何更新可用。如果有,请更新和重新启动您的电脑一次,然后再尝试远程连接。
方法三
右键单击桌面上的任何位置并选择“显示设置”。找到缩放和布局选项。在“显示分辨率”下,选择建议的分辨率或尝试更低的分辨率。因为远程桌面时很大程度上还将取决于监视器的屏幕大小和系统配置。
方法四
搜索并打开RDP客户机,然后在“体验”选项卡下禁用持久位图缓存。
方法五
搜索并打开设备管理器。双击显示适配器并右键单击图形卡以更新它。更新GPU驱动程序可能有助于解决远程桌面黑屏这个问题。如果是使用英伟达显卡的用户的话会创建了一个覆盖层,打开GeForce Experience >设置>常规选项卡>禁用共享选项将其禁用!

方法六
1、打开控制面板,搜索并单击电源选项。
2、单击“选择电源按钮的功能”。
3、单击“更改当前不可用的设置”,将“打开快速启动”选项的勾去掉,点击确定保存设置,然后重启电脑。
方法七
1、以上方法试了都失败的话,您可以尝试创建一个新的用户帐户,看看是否可以。按下Windows键+I打开设置并单击帐户,在“家庭和其他用户”下,单击“将其他人添加到此PC”选项。
2、按照屏幕上的说明输入用户ID、密码和其他详细信息以创建新帐户。完成后,您可以轻松地授予该帐户管理权限。在“设置”中单击帐户名,然后选择“更改帐户类型”,选择【Administrator】。
以上是win10远程桌面连接后屏幕黑屏的解决方法,希望对那些遇到这种问题的用户有所帮助,如果你也遇到了这个问题,可以尝试按照这些方法来解决。谢谢!
win10远程桌面连接后屏幕黑屏怎么办 远程控制win10电脑黑屏问题解决方法相关教程
- win10远程桌面电脑黑屏修复方法 win10远程桌面黑屏怎么解决
- win10远程桌面黑屏的解决方法 win10远程桌面黑屏怎么办
- win10系统怎么连接远程桌面 win10系统远程桌面连接步骤详解
- window10远程桌面连接配置步骤详解 window10如何设置远程桌面连接并实现远程控制
- win10怎样远程控制别人的电脑 win10远程控制别人电脑的方法
- win10远程桌面连接怎么打开 win10远程桌面连接如何设置
- win10无法使用远程控制的解决方法 win10qq远程控制出错怎么办
- win10电脑连接远程桌面很慢的解决方案 为什么win10电脑连接远程桌面很慢
- win10如何打开远程桌面连接 Window10远程桌面连接设置方法
- win10远程桌面无法连接解决方法 win10远程桌面无法连接怎么办
- win10无法连接远程桌面的解决方法 win10无法连接远程桌面怎么办
- win10远程桌面连接其他电脑的方法 win10怎么使用远程桌面连接别人电脑
- windows10查看网络流量的最佳方法 Windows10如何查看网络流量
- win10英雄联盟gpu退出 Win10如何关闭GPU硬件加速计划
- win10显示英特尔rst服务未在运行怎么办 Win10英特尔rst服务未在运行解决方法
- win10彻底关闭windows defender设置方法 win10如何永久关闭windows defender
win10系统教程推荐
- 1 W10系统增加本地帐户的最佳方法 Windows 10系统如何添加本地账户
- 2 win10系统表格在哪里 win10系统鼠标右键新建excel设置方法
- 3 win10自带录屏显示录制不工具怎么办 Win10自带录屏功能打不开的解决方法
- 4 笔记本win10电脑userprofileservice服务登录失败解决方法 win10电脑userprofileservice服务登录失败怎么办
- 5 怎样修改win10账户名称 Win10系统修改账户名称步骤
- 6 W10系统切换任务时隐藏已打开的窗口的方法 Windows 10系统如何在切换任务时隐藏已打开的窗口
- 7 win10此网站的证书可能已过期或者是颁发给其他网站的解决方法 Win10浏览器显示证书错误怎么办
- 8 win10系统提示SearchIndexer.exe无法运行游戏的解决方法 Win10系统游戏无法运行SearchIndexer.exe解决办法
- 9 win10无法访问共享文件夹请与网络管理员联系怎么办 win10无法访问局域网共享文件夹解决方法
- 10 win10笔记本电脑开热点过一会就关了的详细处理方法 win10笔记本电脑开热点自动关闭怎么办
win10系统推荐