win11电脑突然绿屏的两种解决方法 win11电脑绿屏闪退怎么办
win11电脑突然绿屏的两种解决方法,在如今普及的电脑操作系统中,Win11无疑成为了许多用户的首选,随着使用者数量的增加,一些问题也开始频繁出现。其中Win11电脑突然绿屏的情况引起了广泛关注。绿屏闪退不仅给用户带来了困扰,还可能导致数据的丢失和系统的崩溃。针对这一问题,有两种解决方法备受推崇,下面我们将一一介绍。
一、显卡驱动
1、首先我们可以检查是否是显卡驱动问题。
2、点击开始菜单,在上方搜索框中搜索并打开“设备管理器”。
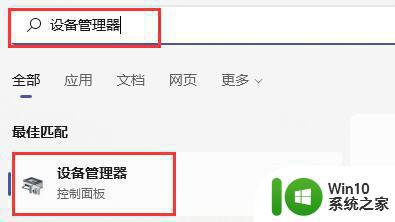
3、点击展开“显示适配器”,双击打开其中的设备。
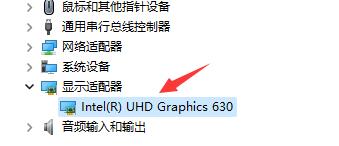
4、接着点击上方“驱动程序”选项卡,再点击其中的“更新驱动程序”。
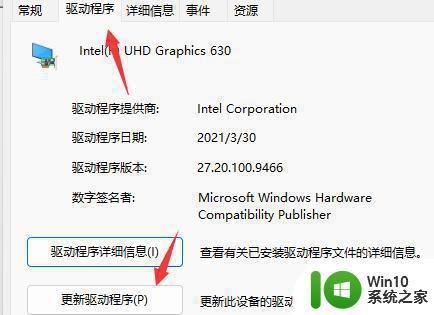
5、在弹出框中选择“自动搜索驱动程序”就可以更新驱动了。更新完驱动后大家可以去尝试一下玩游戏是否还会出现绿屏。
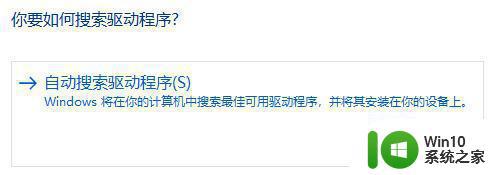
方法二:
1、如果更新驱动后无效,那么还可以尝试解决内存问题。
2、首先按下键盘“win+r”打开运行,在其中输入“mdsched.exe”回车确定。
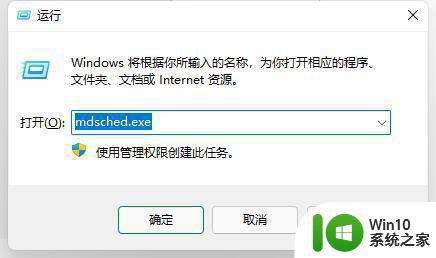
3、确定后悔自动打开Windows内存诊断,在其中选择“立即重新启动并检查问题(推荐)”。
4、然后电脑会自动重启并检查问题,等待内存问题检查,大概需要15分钟。
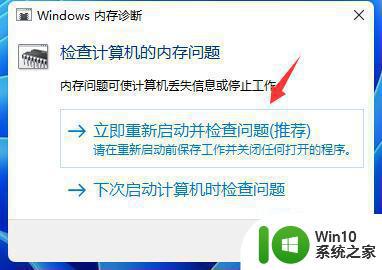
5、搜索完成如果存在问题,那么进入系统,进入搜索框,搜索“cmd”并以管理员身份运行。
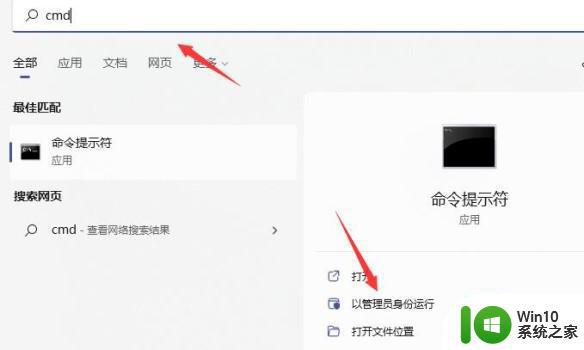
6、打开后输入“sfc / scannow”回车确定就可以解决内存问题导致的玩游戏绿屏了。
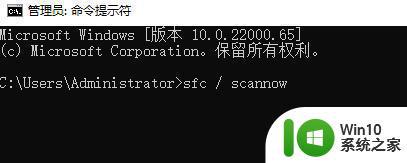
以上是解决win11电脑突然绿屏问题的两种方法,如果您不了解,可以根据小编的方法进行操作,希望对大家有所帮助。
win11电脑突然绿屏的两种解决方法 win11电脑绿屏闪退怎么办相关教程
- win11电脑开机绿屏怎么解决 win11开机出现绿屏怎么修复
- win11电脑运行游戏绿屏如何解决 win11游戏绿屏怎么回事
- win11打开vmware虚拟机绿屏解决方法 win11虚拟机绿屏解决办法
- Win11升级后屏幕变绿屏无法启动怎么办 Win11升级后屏幕变绿屏闪屏怎么解决
- win11绿屏如何解决 win11绿屏蓝屏怎么办
- win11运行vmware 蓝屏绿屏如何解决 win11开vmware绿屏问题解决方法
- win11总是绿屏重启如何修复 Win11绿屏问题解决方法
- win11一开游戏就绿屏如何解决 win11游戏启动绿屏怎么处理
- win11屏幕突然变黑两种解决方法 win11屏幕突然变黑导致的可能原因有哪些
- win11更新失败绿屏如何解决 win11升级绿屏怎么处理
- win11绿屏死机解决方案 如何避免win11绿屏无限重启问题
- win11一开虚拟机就绿屏如何解决 win11开虚拟机绿屏如何处理
- win11在选择文件打开方式卡死 Win11选择打开文件方式时卡死解决技巧
- win11以管理员方式运行命令提示符怎么操作 Win11如何以管理员权限运行命令提示符
- win11为什么点开始无效 Win11开始菜单点击无效怎么办
- Win11电脑蓝屏显示DPC WATCHDOG VIOLATION解决方案 Win11电脑蓝屏DPC WATCHDOG VIOLATION怎么办
win11系统教程推荐
- 1 win11以管理员方式运行命令提示符怎么操作 Win11如何以管理员权限运行命令提示符
- 2 Win11电脑蓝屏显示DPC WATCHDOG VIOLATION解决方案 Win11电脑蓝屏DPC WATCHDOG VIOLATION怎么办
- 3 电脑推送了win11,点击了暂时使用win10 win10升级win11没有收到推送怎么办
- 4 win11每点开一个东西就弹一个界面 电脑打开文件夹自动弹出新窗口怎么办
- 5 win11壁纸文件在哪里 win11壁纸保存位置详细说明
- 6 win11 ipv4和ipv6都显示无网络访问权限 IPv6有网但IPv4无网络访问权限怎么办
- 7 win11运行bat文件一闪而过怎么办 win11打开bat文件一闪而过怎样处理
- 8 win11怎么发送到桌面 win11文件如何发送到桌面
- 9 win11下面的任务栏图标没了 Win11任务栏图标消失不见了怎么办
- 10 win11家庭找不到gpedit.msc Win11无法打开gpedit.msc怎么办