win11绿屏如何解决 win11绿屏蓝屏怎么办
自从Windows 11发布以来,许多用户遇到了一个令人头疼的问题——绿屏或蓝屏崩溃,这些突发的屏幕问题不仅影响了用户的正常使用体验,还可能导致数据丢失和系统崩溃。面对这些困扰,我们应该如何解决和应对呢?本文将为大家介绍一些解决Windows 11绿屏和蓝屏的方法,帮助大家摆脱这些烦恼。无论是遭遇绿屏还是蓝屏,相信通过本文的指导,您都能够轻松解决问题,重新享受流畅的操作系统体验。
具体方法如下:
1、首先长按电脑主机的电源键,等待关机后再按下电源键开机,重复三次,会出现选项窗口,如图所示,进入【安全选择】,点击“疑难解答”。
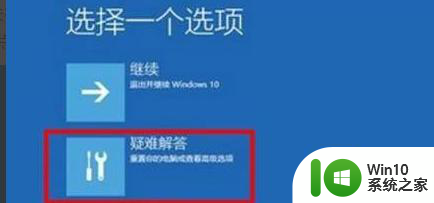
2、如图所示:在疑难解答窗口中,点击“高级选项”,打开启动设置窗口。
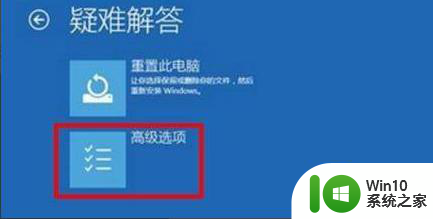
3、在启动设置窗口中,可以看到启用安全模式选项点击重启。

4、重启后,输入数字5 ,即可启用带网络连接的安全模式。
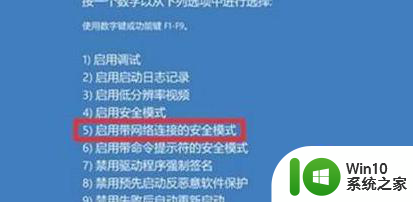
5、计算机重启以后,进入安全模式,在安全模式中,右击左下角开始 ,在菜单中点击“命令提示符(管理员)”。
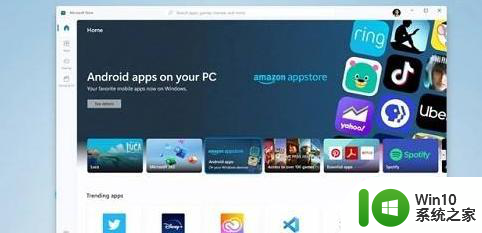
6、复制 DISM /Online /Cleanup-image /RestoreHealth 命令,在管理员命令提示符窗口右击空白处。
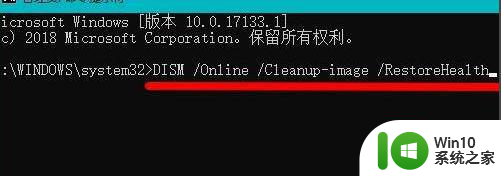
7、当 DISM /Online /Cleanup-image /RestoreHealth 命令复制成功后,按下回车。在连接网络状态下,将系统映像文件中将不相同的文件还原成官方系统原文件。

最后等待全部完成即可。
以上就是解决win11绿屏问题的全部内容,如果还有不清楚的用户,可以参考以上小编的步骤进行操作,希望能够对大家有所帮助。
win11绿屏如何解决 win11绿屏蓝屏怎么办相关教程
- win11运行vmware 蓝屏绿屏如何解决 win11开vmware绿屏问题解决方法
- win11打开vmware虚拟机绿屏解决方法 win11虚拟机绿屏解决办法
- win11一开游戏就绿屏如何解决 win11游戏启动绿屏怎么处理
- win11一开虚拟机就绿屏如何解决 win11开虚拟机绿屏如何处理
- win11电脑运行游戏绿屏如何解决 win11游戏绿屏怎么回事
- win11更新失败绿屏如何解决 win11升级绿屏怎么处理
- win11电脑突然绿屏的两种解决方法 win11电脑绿屏闪退怎么办
- win11吃鸡蓝屏如何解决 win11吃鸡绿屏解决方法
- win11电脑开机绿屏怎么解决 win11开机出现绿屏怎么修复
- win11总是绿屏重启如何修复 Win11绿屏问题解决方法
- Win11升级后屏幕变绿屏无法启动怎么办 Win11升级后屏幕变绿屏闪屏怎么解决
- win11绿屏死机解决方案 如何避免win11绿屏无限重启问题
- win11休眠提示音在哪 Win11启动音怎么关闭
- win11壁纸文件在哪里 win11壁纸保存位置详细说明
- win11 ipv4和ipv6都显示无网络访问权限 IPv6有网但IPv4无网络访问权限怎么办
- win11网卡地址怎么看 Win11如何查看网卡的硬件mac地址
win11系统教程推荐
- 1 win11壁纸文件在哪里 win11壁纸保存位置详细说明
- 2 win11 ipv4和ipv6都显示无网络访问权限 IPv6有网但IPv4无网络访问权限怎么办
- 3 win11运行bat文件一闪而过怎么办 win11打开bat文件一闪而过怎样处理
- 4 win11怎么发送到桌面 win11文件如何发送到桌面
- 5 win11下面的任务栏图标没了 Win11任务栏图标消失不见了怎么办
- 6 win11家庭找不到gpedit.msc Win11无法打开gpedit.msc怎么办
- 7 win11重置网络命令 Win11如何使用命令重置网络适配器
- 8 win11怎么设置右键菜单内容的首选项 Win11右键菜单内容自定义设置教程
- 9 华擎主板升级win11 华擎AMD主板如何开启TPM功能
- 10 win11家庭版22h2连接21h2共享打印机失败 Win11 22H2版本共享打印问题怎么解决