win11系统相机打不开 win11系统摄像头无法打开的原因及解决方法
Win11系统相机打不开是很常见的问题,很多用户在使用Win11系统时都会遇到这个困扰,造成Win11系统摄像头无法打开的原因可能有很多,比如驱动问题、系统设置错误等。针对这个问题,我们可以通过一些简单的方法来解决,比如检查驱动更新、调整系统设置等。接下来我们将详细介绍Win11系统摄像头无法打开的原因及解决方法。
win11摄像头无法打开怎么办方法一:
1、首先我们可以进入“设置”
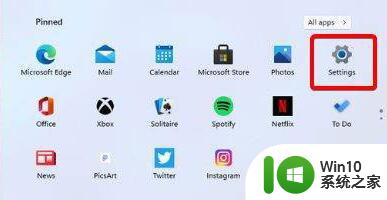
2、然后在其中找到windows更新:”“windows update”
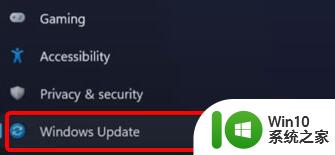
3、然后点击其中的检测更新:“check for update”,系统会自动查找需要更新的驱动。
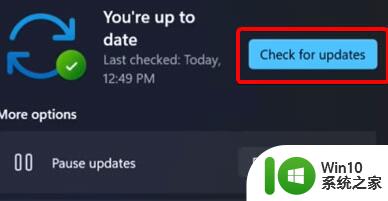
方法二:
1、我们还可以手动更新驱动,使用搜索功能搜索并打开“windows update settings”
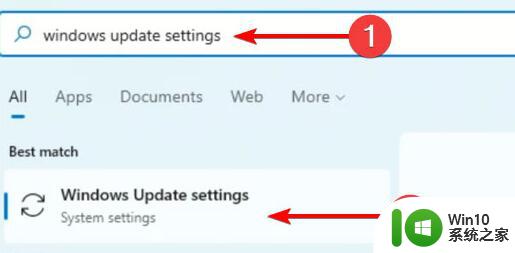
2、然后在更多选项“more options”中点击进入“advanced options”
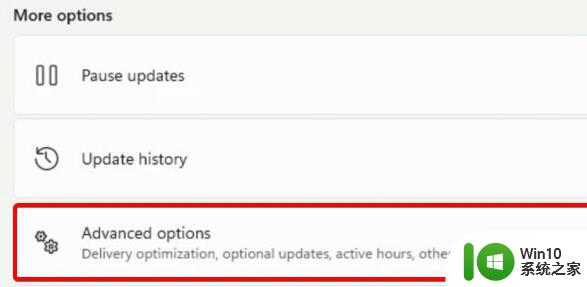
3、然后在下方找到设置更新“optional updates”
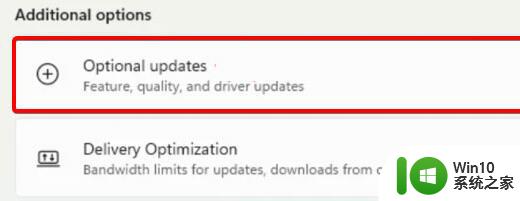
4、接着就会弹出驱动列表,在其中找到需要的摄像头驱动。然后点击“download&install”就可以了。
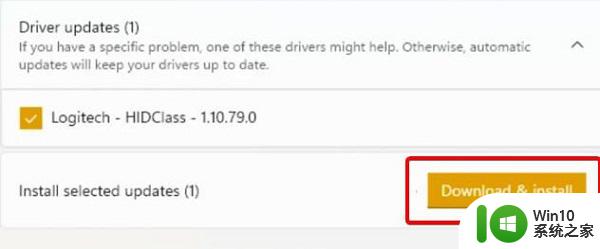
方法三:
1、打开摄像头比较方便的方法,就是可以通过WIN11的搜索框中直接输入相机搜索打开。
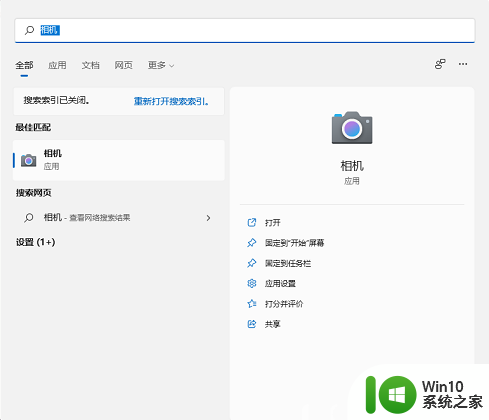
2、然后搜索结果中点击相机打开。打开摄像头以后,我们就可以进行拍照或者摄像操作了。(如果出现win11摄像头打不开的情况,很可能是驱动的问题,更新下驱动程序即可)。
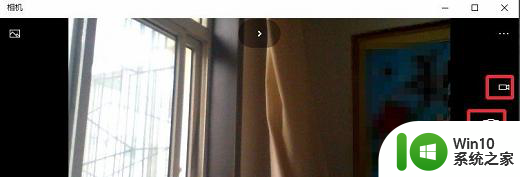
3、当然也可以点击开始菜单所有应用中找到相机直接点击打开。
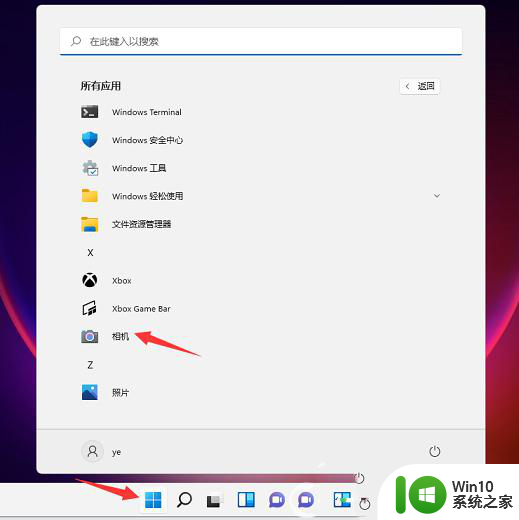
4、一般用摄像头拍摄的照片或者拍摄的内容在哪里保存呢?点击此电脑然后打开图片,图片文件夹的本地图片中可以看到我们拍摄的内容。
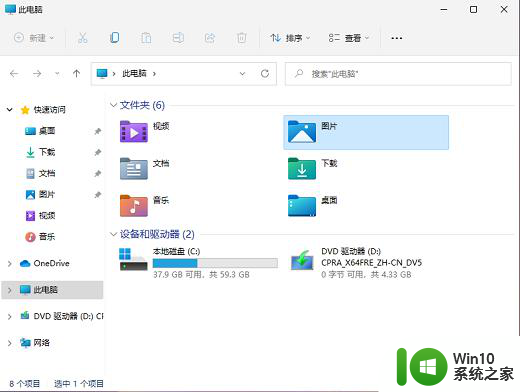
以上就是关于Win11系统相机无法打开的全部内容,如果有遇到相同情况的用户,可以按照小编提供的方法来解决。
win11系统相机打不开 win11系统摄像头无法打开的原因及解决方法相关教程
- win11系统在哪里打开摄像头 win11系统如何打开摄像头
- win11摄像头打不开解决方法 win11摄像头无法打开黑屏怎么办
- win11摄像头黑屏打不开如何解决 win11摄像头打开黑屏怎么回事
- 更新win11系统打不开flashcs6软件的原因和解决方法 Win11系统更新后无法打开Flash CS6软件的原因和解决方法
- win11打开摄像头功能的操作方法 win11如何开启生摄像头
- win11安卓子系统闪退原因及解决方法 如何解决win11安卓子系统打开后闪退的问题
- Win11系统打开explorer.exe无响应如何解决 Win11系统打开explorer.exe无响应怎么办-解决方法及步骤
- win11开机黑屏进不去系统怎么排查故障 win11开机黑屏无法进入系统的常见原因和解决办法
- win11系统防火墙高级设置打不开的解决方法 Win11系统防火墙高级设置无法打开怎么办
- win11电脑打开相机一片漆黑的解决方法 win11电脑相机打开没有图像
- Win11系统共享打印机出现709错误的解决方法 Win11系统共享打印机出现709错误的原因是什么
- win11系统打开设置闪退怎么办 win11打开设置闪退无法解决的原因
- win11wps怎么卸载干净 电脑怎么删除wps
- win11系统打开某文件提示无法访问指定设备路径或文件怎么解决 Win11系统无法访问指定设备路径或文件如何解决
- windows11发布KB5009566累积更新 内部版本升级到22000.434 Windows11 KB5009566累积更新下载
- 为什么win11有些软件打不开 Win11无法启动exe应用程序的解决办法
win11系统教程推荐
- 1 为什么win11有些软件打不开 Win11无法启动exe应用程序的解决办法
- 2 win11瘦身软件 Windows 11 Manager(win11优化软件) v1.4.0 最新版本更新
- 3 网银不兼容win11edge解决视频 Win11 Edge浏览器不支持网银的解决方法
- 4 win11家庭版有广告吗? Windows11如何关闭小组件广告
- 5 win11 弹窗确认 如何取消Win11每次打开软件的提示确认
- 6 win11笔记本电脑蓝牙图标不见了怎么办 Win11蓝牙图标不见了怎么恢复
- 7 win11将安全信息应用到以下对象时发生错误 拒绝访问怎么解决 Win11安全信息应用错误拒绝访问解决方法
- 8 win11启动删除 Win11删除休眠文件hiberfil.sys的步骤
- 9 win11文件怎么按大小排序 Windows11资源管理器如何设置按大小排序
- 10 win11调麦克风音量 win11怎么设置麦克风的声音大小