Win11系统打开explorer.exe无响应如何解决 Win11系统打开explorer.exe无响应怎么办-解决方法及步骤
更新时间:2023-07-09 11:09:12作者:xiaoliu
Win11系统打开explorer.exe无响应如何解决,Win11系统打开explorer.exe无响应是一个常见的问题,但我们可以通过一些简单的步骤来解决,首先我们可以尝试重新启动计算机,以确保所有系统进程都得到刷新。如果问题仍然存在,我们可以尝试通过任务管理器终止explorer.exe进程,并重新启动它。另外检查系统更新并安装最新的驱动程序也是一个有效的解决方法。最后如果问题仍然无法解决,我们可以考虑重置系统或者进行系统修复。无论哪种方法,我们都应该备份重要的文件和数据,以免造成数据丢失。
1、首先按下“win+i”打开设置,输入“更新”选择检查更新。
2、然后将你当前使用的系统版本升级到最新的版本。
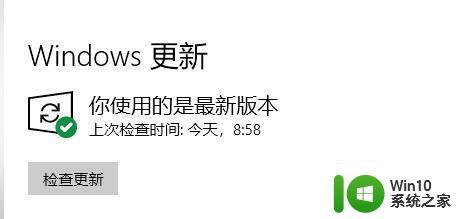
3、右击左下角开始,点击“windows powershell(管理员)”。
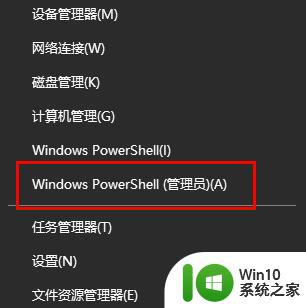
4、最后在里面输入代码:
Dism /Online /Cleanup-Image /ScanHealth
Dism /Online /Cleanup-Image /CheckHealth
DISM /Online /Cleanup-image /RestoreHealth
重启计算机即可。
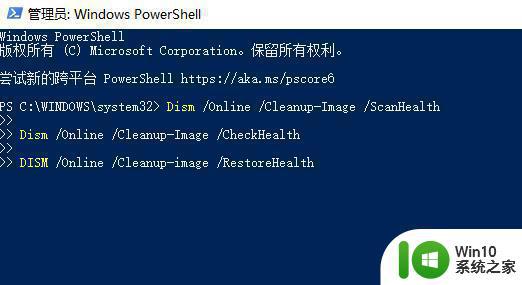
以上就是解决Win11系统中打开explorer.exe无响应的全部内容,有需要的用户可以按照小编提供的步骤进行操作,希望这对大家有所帮助。
Win11系统打开explorer.exe无响应如何解决 Win11系统打开explorer.exe无响应怎么办-解决方法及步骤相关教程
- win11系统csgo无法启动怎么办 如何解决win11下打开csgo没有响应的问题
- windows添加打印机失败怎么办win11 win11添加打印机无响应如何解决
- Win11系统中应用商店无法打开怎么办 Win11应用商店打不开的解决方法
- win11更新后任务栏没反应无响应如何解决 win11更新后任务栏无法打开怎么办
- win11 软件窗口异常 Win11系统应用程序无法打开解决方法
- Win11系统右键菜单无法打开怎么办 Win11系统鼠标右键点击无反应怎么解决
- 为什么win11每次开机后点不了 Win11开机后桌面无响应解决方法
- win11右键菜单响应慢的解决方法 win11右键菜单响应慢怎么办
- win11应用打不开的解决方法 win11如何解决应用打不开
- win11系统打字没反应如何处理 Win11打字无反应怎么办
- win11系统菜单无法打开 win11系统菜单点击无反应
- win11系统相机打不开 win11系统摄像头无法打开的原因及解决方法
- win11休眠提示音在哪 Win11启动音怎么关闭
- win11壁纸文件在哪里 win11壁纸保存位置详细说明
- win11 ipv4和ipv6都显示无网络访问权限 IPv6有网但IPv4无网络访问权限怎么办
- win11网卡地址怎么看 Win11如何查看网卡的硬件mac地址
win11系统教程推荐
- 1 win11壁纸文件在哪里 win11壁纸保存位置详细说明
- 2 win11 ipv4和ipv6都显示无网络访问权限 IPv6有网但IPv4无网络访问权限怎么办
- 3 win11运行bat文件一闪而过怎么办 win11打开bat文件一闪而过怎样处理
- 4 win11怎么发送到桌面 win11文件如何发送到桌面
- 5 win11下面的任务栏图标没了 Win11任务栏图标消失不见了怎么办
- 6 win11家庭找不到gpedit.msc Win11无法打开gpedit.msc怎么办
- 7 win11重置网络命令 Win11如何使用命令重置网络适配器
- 8 win11怎么设置右键菜单内容的首选项 Win11右键菜单内容自定义设置教程
- 9 华擎主板升级win11 华擎AMD主板如何开启TPM功能
- 10 win11家庭版22h2连接21h2共享打印机失败 Win11 22H2版本共享打印问题怎么解决