苹果电脑下载ps软件步骤详解 如何在苹果电脑上安装ps软件
更新时间:2023-05-23 08:42:41作者:xiaoliu
苹果电脑下载ps软件步骤详解,现如今设计师们对于一款好用的图像处理软件需求越来越高,Adobe Photoshop是其中备受欢迎的一款软件,不仅在Windows电脑上拥有大量的用户,也是Mac (苹果电脑) 用户中必不可少的软件之一。但是苹果电脑上如何下载并安装Photoshop呢?本文将详细介绍您如何在苹果电脑上下载并正确安装Photoshop软件。
具体方法:
1,先在电脑里下载安装一个PS2022 Mac版的安装包。
2,把下载好的安装包打开。
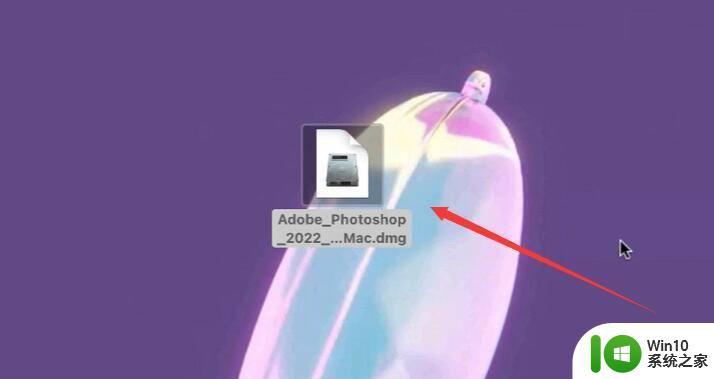
3,打开以后,点击install。
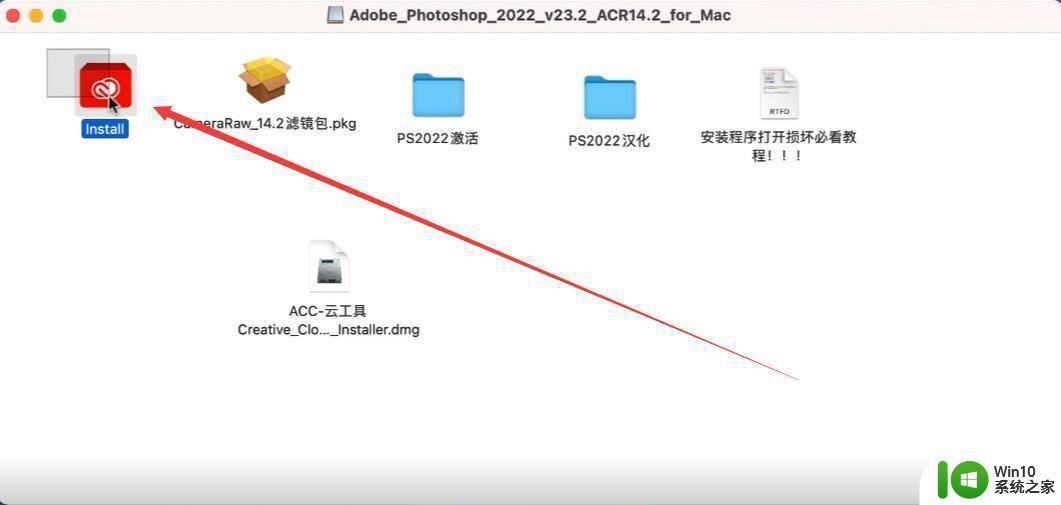
4,然后弹出一个红色的框,还是点击install,进行安装。
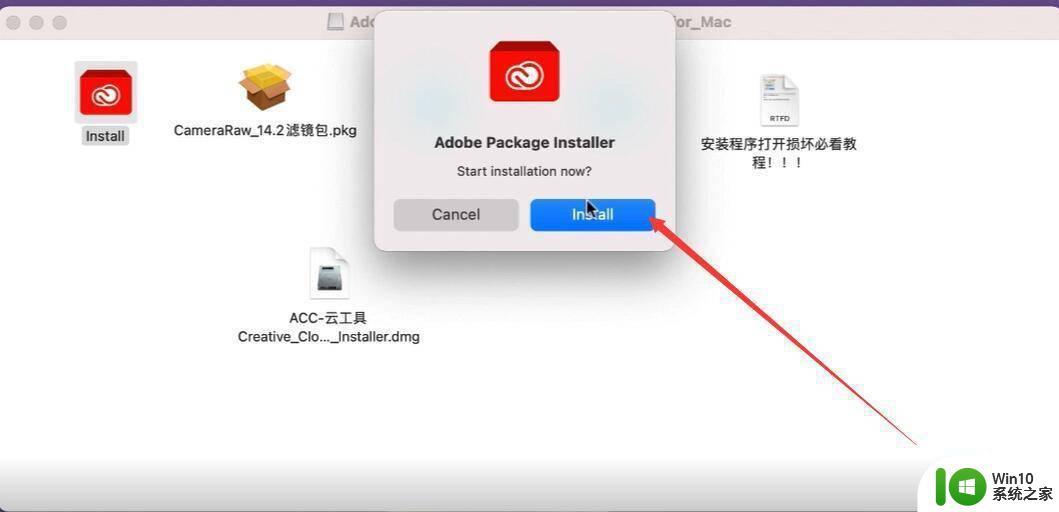
5,输入自己苹果电脑的开机密码。
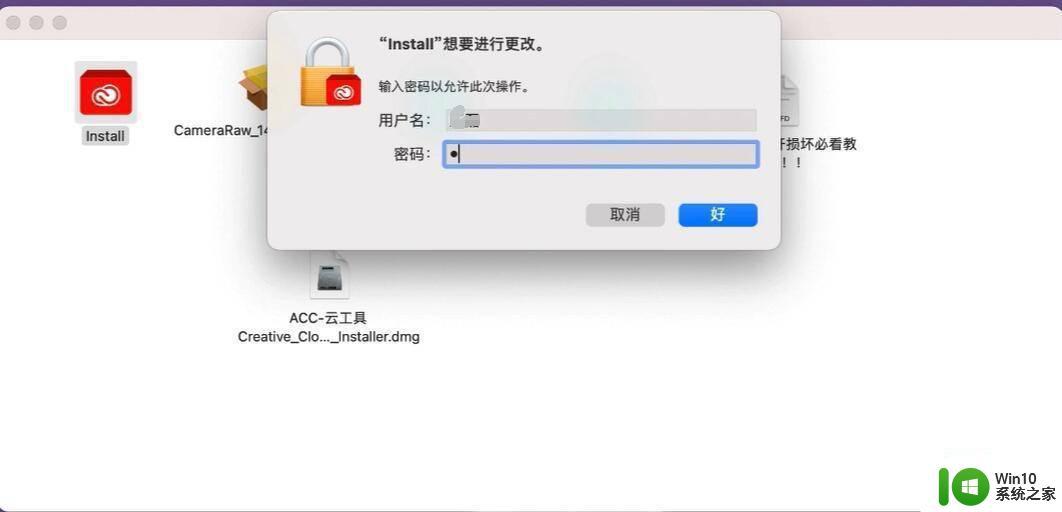
6,密码输入完以后开始安装,安装完成,点击好就可以了。
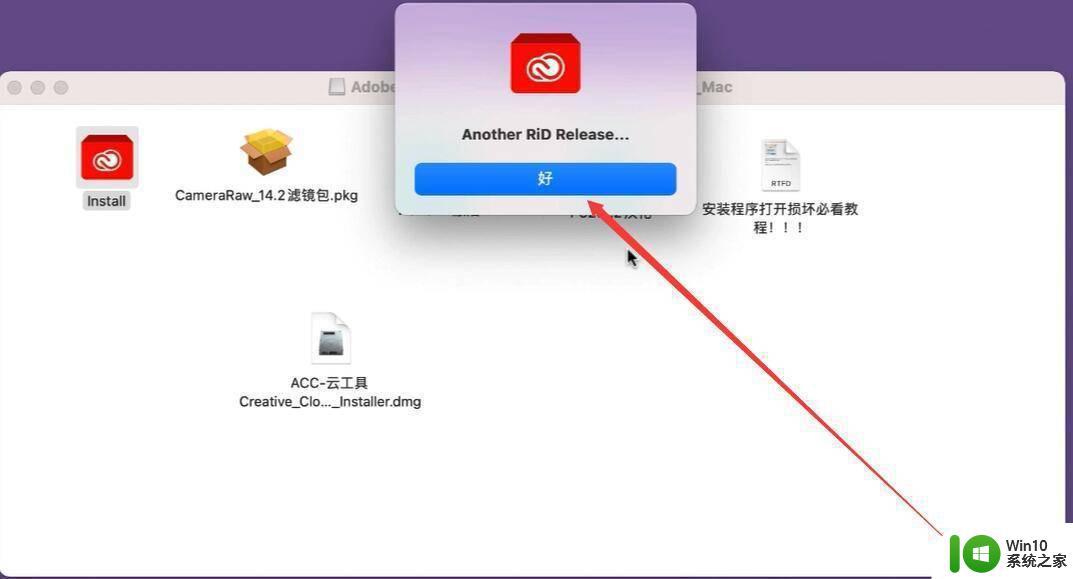
7,安装完成,从电脑的启动台找到安装好的PS2022启动图标打开。

8,打开以后,就是我们软件的使用界面了,那这个软件就安装好了,就可以使用了。

如果您是苹果电脑用户,想要安装并使用Photoshop软件,在保证系统兼容并下载软件源文件后,按照上述步骤安装即可,在这里也提醒大家,安装软件时一定要谨慎,以免给系统带来不必要的风险和影响。
苹果电脑下载ps软件步骤详解 如何在苹果电脑上安装ps软件相关教程
- 电脑上怎么安装ps软件 如何下载并安装PS软件
- win10安装ps软件的详细步骤 Windows10安装Photoshop软件的详细步骤
- 苹果电脑如何打开.apk文件 苹果电脑如何安装APK文件
- WPS苹果电脑版下载及安装步骤 如何在苹果电脑上安装WPS并使用
- 苹果电脑声卡驱动下载安装步骤 如何在苹果电脑上安装声卡驱动
- 苹果电脑如何通过Boot Camp安装Windows系统 苹果电脑安装Windows系统的详细步骤和注意事项
- windows10系统安装ps软件的教程 win10如何安装photoshop软件的步骤
- Windows11上如何安装Photoshop软件 win11安装ps的步骤
- 苹果电脑安装win11系统的方法 苹果电脑怎么安装win11
- 苹果电脑win7安装后无法识别网卡怎么办 如何在苹果电脑上安装win7系统并成功联网
- 苹果电脑安装win7的方法 苹果电脑怎么安装win7系统
- 15款的苹果电脑安装双系统需要u盘吗 如何在15款的苹果电脑上安装双系统
- win10重装系统后软件图标不见了怎么恢复 Win10重装系统后桌面软件图标消失怎么找回
- windows10无法安装所需文件错误代码0x8007025d怎么办 Windows10安装出现错误代码0x8007025d怎么解决
- 利用U盘做系统需要哪些步骤 怎样将U盘制作成系统安装盘
- 闪迪u盘启动盘制作方法 闪迪u盘制作启动盘步骤
系统安装教程推荐
- 1 win10重装系统后软件图标不见了怎么恢复 Win10重装系统后桌面软件图标消失怎么找回
- 2 windows10无法安装所需文件错误代码0x8007025d怎么办 Windows10安装出现错误代码0x8007025d怎么解决
- 3 cad2006在windows10安装完成后提示cad的功能无法与此版本windows兼容怎么解决 CAD2006无法与Windows10兼容怎么办
- 4 windows7流氓软件卸载完又自动被安装怎么办 Windows7流氓软件卸载无效自动重装
- 5 win7计算机意外重新启动.windows安装无法继续如何解决 Win7计算机意外重新启动频繁怎么办
- 6 windows10为什么安装不了autocad2008要怎么解决 windows10安装autocad2008失败怎么办
- 7 windows7如何重新下载安装一下realtek高清音频管理器 Windows 7如何重新下载安装Realtek高清音频管理器软件
- 8 u教授怎么装w8系统 U教授w8系统装机步骤
- 9 usb盘装系统镜像文件需要解压吗 USB盘装系统镜像文件解压方法
- 10 windows7重装系统后usb集线器驱动有异常鼠标键盘用不了怎么办 Windows7重装系统后USB集线器驱动异常无法识别外接设备怎么解决
win10系统推荐
- 1 华为笔记本专用win10 64位系统绿色版
- 2 联想笔记本专用Ghost Win10 64位精简专业版
- 3 电脑公司ghost win10 64位官方免激活版v2023.04
- 4 雨林木风Ghost Win10 64位完美官方版
- 5 雨林木风ghost win10 32位最新精简版v2023.04
- 6 技术员联盟ghost win10 32位 精简安装版系统
- 7 东芝笔记本ghost win10 32位免激专业版v2023.04
- 8 电脑公司ghost win10 64位最新免激活版v2023.04
- 9 深度技术ghost win10 32位升级稳定版
- 10 联想笔记本专用win10 64位家庭中文版免激活