win10桌面图标间距突然变大如何恢复 桌面图标间距变大了怎么调整
更新时间:2023-03-14 17:09:16作者:yang
一般情况下我们安装完win10系统之后,桌面图标间距是固定的,可是有不少用户在使用过程中,发现桌面图标间距变大了,看着很是不舒服,想必很多用户也有遇到过这样的情况吧,那么该怎么办呢?针对这个问题,接下来将给大家讲解一下win10桌面图标间距突然变大的详细恢复步骤吧。
具体步骤如下:
1、首先打开注册表编辑器。
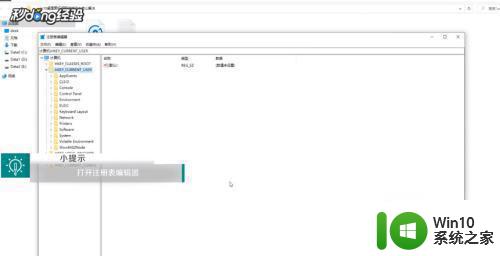
2、在注册表编辑器中打开文件夹“HKEY_CURRENT_USER”。
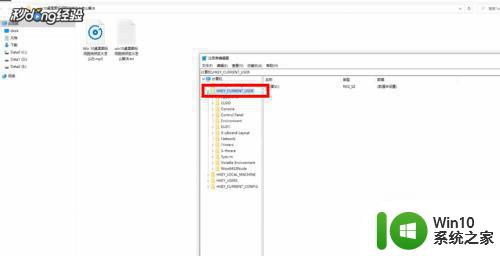
3、打开“Control Panel”。
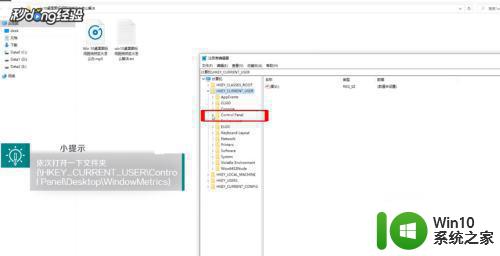
4打开“Desktop”。
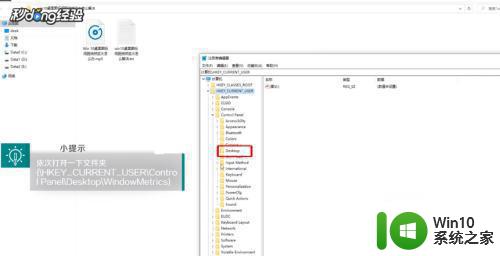
5打开“WindowMetrics”。
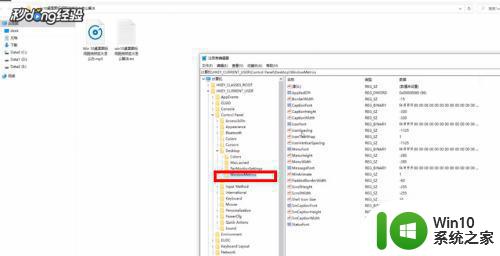
6然后找到“IconSpacing”。
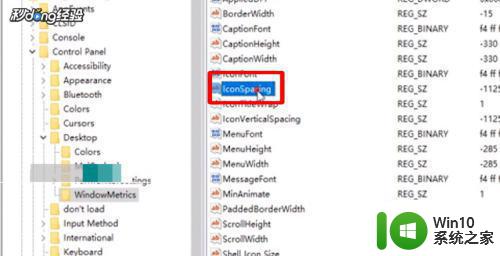
7将数值调整为-1125,点击“确定”。
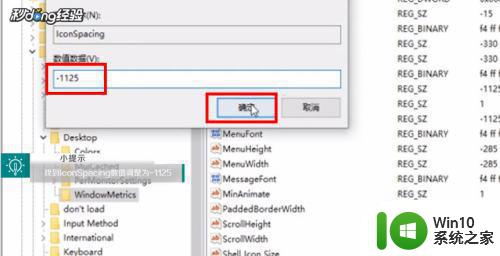
8再找到“IconVertical Spacing”。
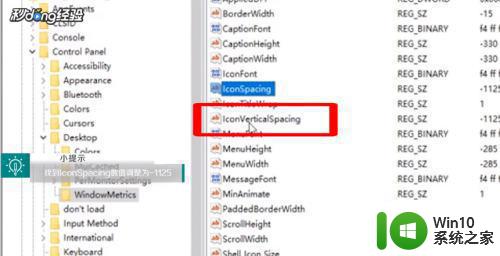
9将数值调整为-1125,点击“确定”。
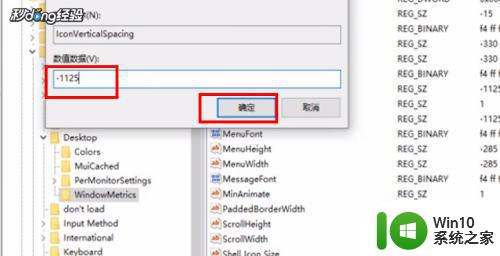
10然后重启电脑即可将图标间距更改为默认状态。
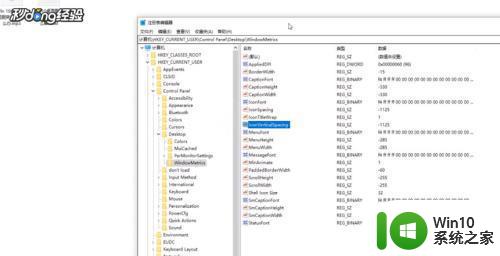
以上给大家讲解的便是win10桌面图标间距突然变大如何恢复的详细解决方法,有需要的用户们可以学习上面的方法来进行设置即可。
win10桌面图标间距突然变大如何恢复 桌面图标间距变大了怎么调整相关教程
- Win10开机桌面图标间距突然变特别大的解决方法 Win10开机桌面图标间距突然变特别大怎么办
- win10桌面图标间距变大如何调整 桌面图标间隔太大怎么调小win10
- windows10桌面图标变大怎么办 windows10桌面图标变大了如何调整
- win10电脑桌面图标紧凑排列怎么调整 如何调整win10电脑桌面图标之间的距离大小
- 调整win10桌面图标间距的详细步骤 win10桌面图标间距调整方法
- 笔记本win10怎么调节桌面图标间距 笔记本图标间距大小怎么调win10
- win10调整桌面图标间隔的方法 win10如何调整桌面图标间隔
- win图标大小怎么调 Win10桌面图标怎么改变大小
- 调节win10电脑桌面图标的方法 win10桌面图标大小调整方法
- win10桌面图标很宽的复原方法 win10桌面图标间隔变宽怎么恢复
- 桌面显示图标大小怎么设置 win10桌面图标大小怎么调节
- win10桌面图片变成图标如何恢复 win10桌面所有图片变成图标怎么办
- win10恢复出厂设置找不到恢复环境如何解决 win10恢复出厂设置找不到恢复环境怎么办
- 联想笔记本win10怎么连接wifi Win10系统联想笔记本连接wifi教程
- win10电脑系统变英文怎么改回中文 win10系统语言中文
- win10系统快捷键都不能用了如何修复 Win10系统快捷键失效怎么办
win10系统教程推荐
- 1 win10恢复出厂设置找不到恢复环境如何解决 win10恢复出厂设置找不到恢复环境怎么办
- 2 win10应用商店打不开提示服务器出错修复方法 Win10应用商店无法连接服务器怎么办
- 3 windows10系统重置后我的电脑不见了如何恢复 windows10系统重置后文件丢失怎么办
- 4 win10防火墙无法修改 Win10防火墙无法更改高级设置
- 5 我的世界win10不在此设备上运行怎么解决 我的世界win10无法在电脑上运行怎么办
- 6 解决win10系统设置默认输入密码 win10系统设置电脑用户密码的方法
- 7 电脑win10默认盘符顺序 win10盘符显示错误解决方法
- 8 win10 22h2不能使用网络打印机 Win10专业版22H2网络共享打印0x00000709错误解决方法
- 9 电脑w10打印机共享文件夹网络那里怎么不显示 Windows 10打印机共享文件夹网络无法显示问题解决
- 10 win10 edge浏览器主页被锁定的解决方法 如何解锁win10 edge浏览器主页
win10系统推荐
- 1 华为笔记本专用win10 64位系统绿色版
- 2 联想笔记本专用Ghost Win10 64位精简专业版
- 3 电脑公司ghost win10 64位官方免激活版v2023.04
- 4 雨林木风Ghost Win10 64位完美官方版
- 5 雨林木风ghost win10 32位最新精简版v2023.04
- 6 技术员联盟ghost win10 32位 精简安装版系统
- 7 东芝笔记本ghost win10 32位免激专业版v2023.04
- 8 电脑公司ghost win10 64位最新免激活版v2023.04
- 9 深度技术ghost win10 32位升级稳定版
- 10 联想笔记本专用win10 64位家庭中文版免激活