xp更改xp地址的方法 XP系统如何修改IP地址
XP系统如何修改IP地址是许多用户在网络设置方面常遇到的问题,在XP系统中,修改IP地址可以通过简单的步骤来完成,从而实现网络连接的调整和优化。通过更改IP地址,用户可以更好地适应不同的网络环境,提高网络连接的稳定性和速度。下面将介绍XP系统如何修改IP地址的方法,帮助用户解决网络连接问题。
XP系统如何修改IP地址:(一键u盘装xp系统)
1、用鼠标右键桌面上的“网上邻居”,点击弹出菜单中的“属性”。

2、在打开的网络连接窗口中,你会发现只有一个本地连接5,显示的状态为“已连接上”。
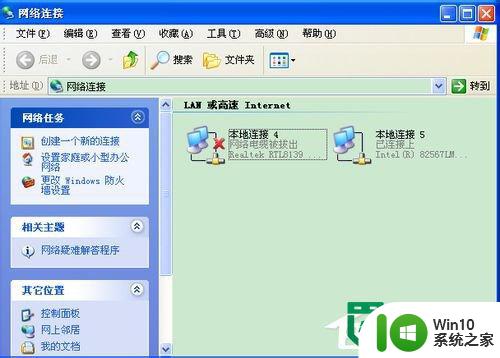
3、鼠标指向“本地连接5”,并右击鼠标,在弹出菜单中鼠标左键单击“属性”,如下图所示
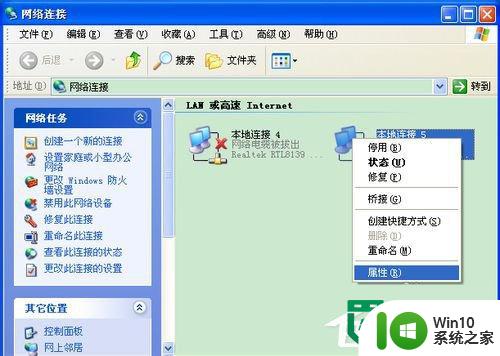
4、在打开的本地连接5属性窗口中,拖动下图红色框中的滚动条至底部,鼠标单击选中“Internet协议(Tcp/Ip)”,然后点击蓝色框中的“属性”按钮。
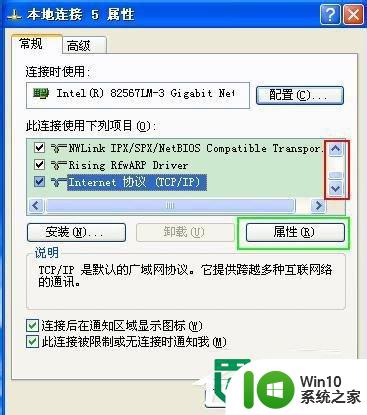
5、在弹出的“Internet协议(Tcp/Ip) 属性对话框中,单击“使用下面的IP地址”单选按钮,设置静态ip地址,你可以在询问网管员后,将IP地址、子网掩码、默认网关分别输入,如果要通过网络上因特网的话,还需在下面的DNS服务器地址输入相关地址。
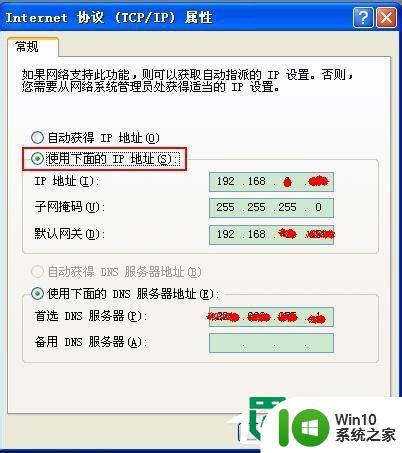
6、最后,单击“Internet协议(Tcp/Ip) ”属性对话框中的“确定”按钮即可。
方法二:
1、有时候,你的桌面任务栏,右下方会有一个闪烁的小电脑图标,你可以双击它。

2、在弹出的“本地连接5状态”对话框中单击“属性”按钮即可进行“本地连接5属性”对话框中进行设置。
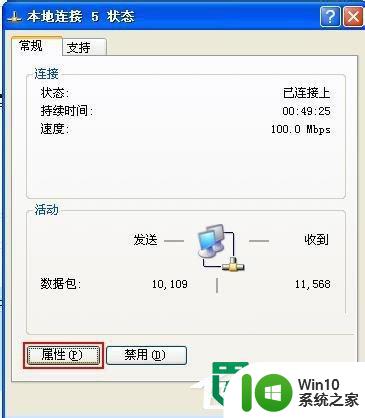
3、然后,可以按照上面第一种方法的步骤4接着往下做。
以上就是xp更改xp地址的方法的全部内容,如果有遇到这种情况,那么你就可以根据小编的操作来进行解决,非常的简单快速,一步到位。
xp更改xp地址的方法 XP系统如何修改IP地址相关教程
- xp系统物理地址更改的最佳方法 XP系统如何更改物理地址
- xp更改物理地址的方法 XP如何修改MAC地址
- xp系统查看ip地址的方法 XP系统如何查看本机IP地址
- 固定XP电脑IP地址的方法 如何在XP系统中设置固定IP地址
- xp修改mac地址的方法 xp电脑如何修改mac地址
- xp ip地址冲突的解决方法 xp系统ip地址冲突解决方法
- XP设置电脑IP地址与DNS服务器地址的步骤 如何在XP系统中设置电脑的IP地址和DNS服务器地址
- xp系统查看本地ip地址的两种方法 xp系统如何查看本地ip地址
- xp电脑ip地址冲突的解决方法 xp系统中如何解决ip地址冲突问题
- windows修改网络ip地址的详细教程 windows系统如何更新ip地址
- xp电脑虚拟机查看ip地址的方法 XP虚拟机如何查看本机IP地址
- 如何修改电脑的IP地址 电脑IP地址修改方法和步骤
- wps多个工作表怎么排序 wps多个工作表如何按照自定义排序规则排序
- 电脑卡住了按什么键都不管用包括关机如何解决 电脑卡住按什么键都不管用怎么办
- explorer.exe引起开机黑屏的解决方法 explorer.exe黑屏解决方法
- 与英雄联盟服务器之间的通讯出现问题了如何解决 英雄联盟服务器通讯故障解决方法
电脑教程推荐
- 1 wps多个工作表怎么排序 wps多个工作表如何按照自定义排序规则排序
- 2 explorer.exe引起开机黑屏的解决方法 explorer.exe黑屏解决方法
- 3 与英雄联盟服务器之间的通讯出现问题了如何解决 英雄联盟服务器通讯故障解决方法
- 4 浅析U盘文件打不开的解决方法 U盘文件损坏怎么办
- 5 xp下boot.ini文件的作用介绍 xp下boot.ini文件如何配置
- 6 微星笔记本怎么实现u盘启动 微星笔记本如何设置u盘启动
- 7 wps表头隐藏后取消隐藏不出来 wps表头隐藏后无法取消隐藏
- 8 U教授教你如何备份系统 如何备份系统教程
- 9 宏碁E5-572笔记本bios设置U盘启动的方法 宏碁E5-572笔记本如何设置BIOS启动项
- 10 防止U盘中毒的几种方法 如何防止U盘中毒的有效方法
win10系统推荐