xp更改物理地址的方法 XP如何修改MAC地址
更新时间:2024-03-09 17:55:13作者:jiang
在网络世界中,每台计算机都有一个唯一的MAC地址,它是设备在网络中的身份识别码,有时候我们需要修改这个MAC地址,可能是为了保护隐私,或者是为了解决网络连接问题。在Windows XP操作系统中,修改MAC地址并不是一件复杂的事情,只需要几个简单的步骤就可以完成。接下来让我们一起来了解一下XP如何修改MAC地址的方法。
XP如何修改MAC地址:(u盘装xp系统)
1、首先是电脑物理地址的查看,不同连接方式对应不同的物理地址。包括本地连接和无线连接等。按win+R组合键打开“运行”。输入 cmd。即可进入命令窗口。
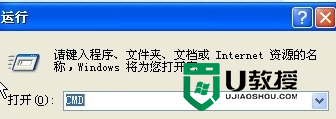
2、在命令窗口中输入ipcongfig/all .图中看到的physcial address就是物理地址。这是物理地址的查看方式。
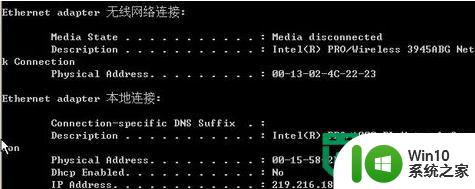
3、下面是物理地址的更改步骤。首先打开网络连接。选择要使用的连接方式。右键选择“属性”。
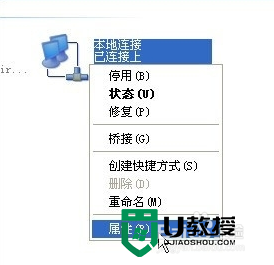
4、更改配置,在属性窗口,点击“配置”按钮,其实这个连接使用的硬件就是我们的网卡。

5、点击【配置】后,选择【高级】。选择“本地管理的地址”,正常情况下,是如图所示的情况,物理地址也就是我们电脑本身的物理地址。

6、如果要更改物理地址,点击“值”,输入你要使用的物理地址即可。连续输入即可,注意数字和字母的正确区分,比如数字0和字母O。

以上就是xp更改物理地址的方法的全部内容,还有不清楚的用户就可以参考一下小编的步骤进行操作,希望能够对大家有所帮助。
xp更改物理地址的方法 XP如何修改MAC地址相关教程
- xp系统物理地址更改的最佳方法 XP系统如何更改物理地址
- xp修改mac地址的方法 xp电脑如何修改mac地址
- xp更改xp地址的方法 XP系统如何修改IP地址
- 电脑更改mac地址的图文步骤 如何修改电脑mac地址
- 安卓手机mac地址怎样修改 安卓手机mac地址修改教程
- 固定XP电脑IP地址的方法 如何在XP系统中设置固定IP地址
- xp系统查看ip地址的方法 XP系统如何查看本机IP地址
- XP设置电脑IP地址与DNS服务器地址的步骤 如何在XP系统中设置电脑的IP地址和DNS服务器地址
- 如何修改电脑的IP地址 电脑IP地址修改方法和步骤
- 修改本地ip地址方法 电脑ip地址修改后怎么上网
- xp ip地址冲突的解决方法 xp系统ip地址冲突解决方法
- 电脑如何查找物理地址 如何查看电脑的MAC地址
- 华擎H61M-DP3主板进入bios设置u盘启动的步骤图解 华擎H61M-DP3主板如何设置U盘启动
- 电脑其他盘突然不见了只剩c盘怎么解决 电脑其他盘突然不见只剩C盘怎么找回
- 做系统u盘的软件怎么使用 系统U盘制作工具使用步骤
- 如何解决电脑显示器无信号键盘灯不亮的问题 电脑显示器无信号怎么办
电脑教程推荐
- 1 windows系统U盘正确的拔取方法 如何正确拔出Windows系统U盘
- 2 轻松解决U盘不显示盘符的操作步骤 U盘插入电脑后没有盘符怎么办
- 3 浅谈u盘中出现乱码文件的解决方法 U盘乱码文件如何处理
- 4 U盘插电脑没反应的原因以及解决方法 U盘插电脑没有反应怎么办
- 5 新加装内存条不显示 电脑内存添加后没有显示出来怎么办
- 6 电脑一直自动刷新闪屏完全用不了怎么办 电脑自动刷新闪屏解决方法
- 7 wps多个工作表怎么排序 wps多个工作表如何按照自定义排序规则排序
- 8 explorer.exe引起开机黑屏的解决方法 explorer.exe黑屏解决方法
- 9 与英雄联盟服务器之间的通讯出现问题了如何解决 英雄联盟服务器通讯故障解决方法
- 10 浅析U盘文件打不开的解决方法 U盘文件损坏怎么办
win10系统推荐