电脑如何更换锁屏壁纸 电脑取消锁屏壁纸的步骤
更新时间:2023-08-04 08:43:46作者:xiaoliu
电脑如何更换锁屏壁纸,电脑的锁屏壁纸可以为我们带来愉悦的视觉体验,也能展示个人的品味和风格,但有时候我们可能会厌倦于一成不变的锁屏壁纸,希望能更新一下。如何更换电脑的锁屏壁纸呢?在这篇文章中我们将介绍一些简单的步骤,帮助您轻松更换电脑的锁屏壁纸。如果您想取消锁屏壁纸,我们也会分享一些方法供您选择。无论您是想个性化电脑,还是追求简洁,本文都将为您提供有用的指导。
详细步骤如下:
1、首先需要打开电脑后,在电脑的桌面上先找到“计算机”。

2、然后双击计算机进来找到“打开控制面板”。
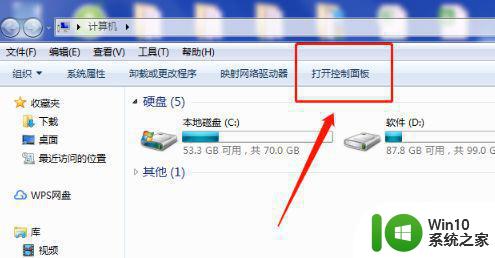
3、接着在“所有控制面板项”里面找到“个性化”。
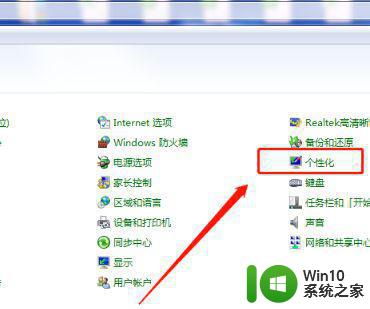
4、打开个性化找到右下角的“屏幕保护程序”。
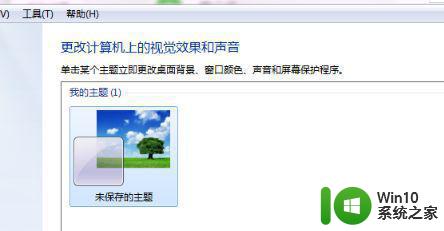
5、“在恢复时显示登录屏幕(R)的勾去掉再点”确定“即可。
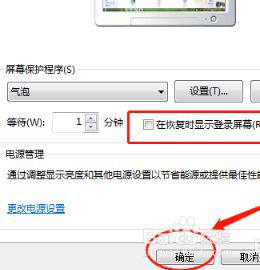
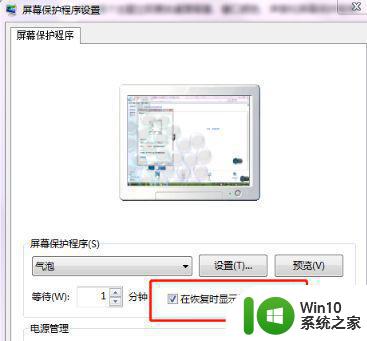
6、可以将”等待(W)的时间改成30分钟以上,这样就不会频繁的锁屏。
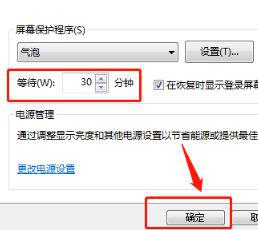
以上就是更换电脑锁屏壁纸的全部步骤,如果你也碰到同样的问题,可以参照本文提供的方法进行处理,希望这篇文章能够对你有所帮助。
电脑如何更换锁屏壁纸 电脑取消锁屏壁纸的步骤相关教程
- 自定义设置电脑锁屏壁纸的图文步骤 如何将图片设置成电脑锁屏壁纸的详细步骤
- 怎么给电脑锁屏设置壁纸 电脑锁屏壁纸设置教程
- 锁屏怎么换成轮流壁纸 锁屏壁纸自动滚动设置方法
- wps锁屏壁纸如何设置 如何在wps中设置锁屏壁纸
- 如何删除Windows 10默认锁屏壁纸 Windows 10锁屏壁纸删除方法详解
- xp更换桌面壁纸的方法 xp电脑桌面壁纸更换步骤
- 苹果锁屏壁纸和桌面壁纸 苹果手机如何设置锁屏和主屏幕壁纸不同
- 手机wallpaper锁屏壁纸怎么设置 wallpaper锁屏壁纸怎么设置安卓手机
- 电脑未激活windows壁纸如何修改 电脑未激活windows怎么更换壁纸
- 电脑怎么更换动态壁纸 如何在Windows电脑上设置动态壁纸
- 更换苹果电脑壁纸的操作方法 苹果电脑壁纸在哪里设置
- 电脑怎么把壁纸关了 关闭电脑自动换壁纸功能步骤
- wpspd文档需组合有工具吗 wps文档工具组合方法
- 雷神笔记本电脑怎么把账号中文名字改成英文 雷神笔记本电脑账号名字修改教程
- 文档段落前空两格怎么设置? Word段落格式如何调整为每段开头空两格
- wps如何删除自带声音 wps如何删除自带声音文件
电脑教程推荐
- 1 文档段落前空两格怎么设置? Word段落格式如何调整为每段开头空两格
- 2 wps怎么样填充双色 wps填充双色的方法
- 3 wps怎样关闭动画的声音 wps如何关闭动画的声音
- 4 电脑打印机无法共享0x000006d9错误提示修复方法 电脑打印机共享出现0x000006d9错误怎么办
- 5 必恩威(PNY)ou3手机双接口U盘(16G)使用测试 必恩威(PNY)ou3手机双接口U盘16G性能评测
- 6 wps为什么做的演示保存不了点另存为或者保存什么的没反应。 wps演示保存不了是什么原因
- 7 索尼EH3笔记本如何设置从U盘启动 索尼EH3笔记本U盘启动设置方法
- 8 wps在分享文件时只有链接这个选项 wps分享文件只有链接选项
- 9 XP系统无法关机的几种解决办法 XP系统无法正常关机怎么办
- 10 wps如何快速寻找我想要的数据 wps如何快速搜索我想要的数据
win10系统推荐
- 1 联想笔记本专用win10 64位流畅专业版镜像
- 2 萝卜家园Windows10 64位专业完整版
- 3 中关村ghost win10 64位克隆专业版下载v2023.04
- 4 华为笔记本专用win10 64位系统绿色版
- 5 联想笔记本专用Ghost Win10 64位精简专业版
- 6 电脑公司ghost win10 64位官方免激活版v2023.04
- 7 雨林木风Ghost Win10 64位完美官方版
- 8 雨林木风ghost win10 32位最新精简版v2023.04
- 9 技术员联盟ghost win10 32位 精简安装版系统
- 10 东芝笔记本ghost win10 32位免激专业版v2023.04