如何清除u盘分区 删除u盘分区的方法
更新时间:2023-08-02 17:01:31作者:xiaoliu
如何清除u盘分区,在数字化时代,U盘已成为我们生活中不可或缺的一部分,随着我们在U盘上存储和删除大量数据,分区问题也逐渐浮出水面。当U盘的分区不再符合我们的需求时,我们就需要清除或删除这些分区。如何清除U盘分区?如何删除U盘分区?本文将介绍一些简单易行的方法,帮助您轻松解决这一问题。无论您是为了重新分区还是为了彻底清除U盘上的数据,本文都将为您提供适用的解决方案。让我们一起来探索吧!
具体方法:
1、U盘插入笔记本电脑USB接口。

2、在电脑桌面上找到我的电脑并点击鼠标右键,在右键菜单中找到管理选项并点击打开。
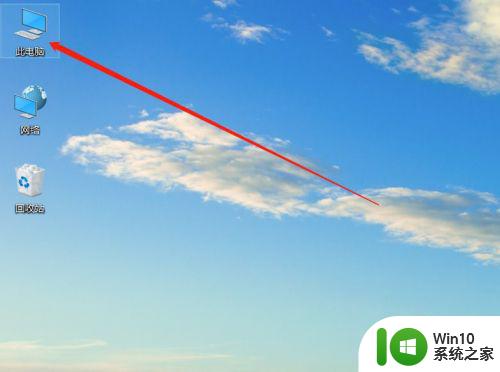
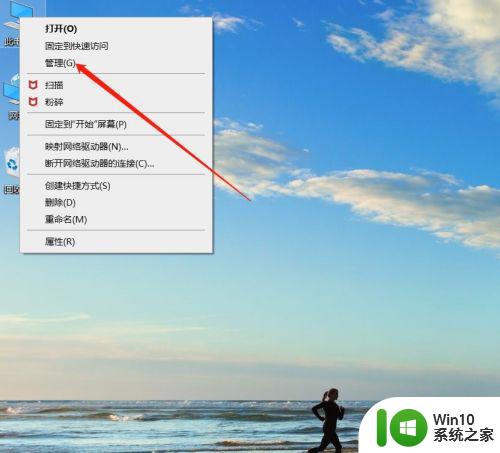
3、在管理页面中找到磁盘管理并点击打开。
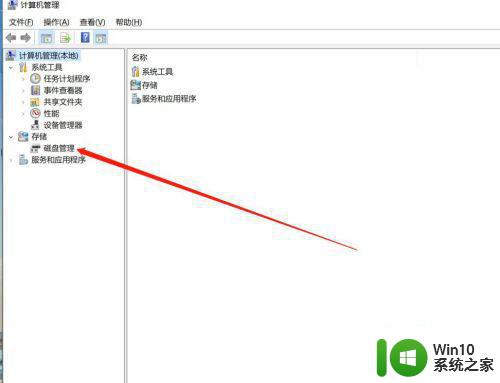
4、在磁盘管理页面中的下部分找到U盘的两个分区,将两个分区使用鼠标右键菜单中的删除卷删除。
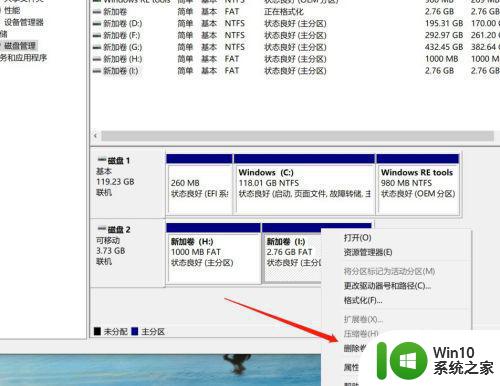
5、两个分区删除后,选项U盘并点击鼠标右键,在右键菜单中找到新建简单卷并点击。
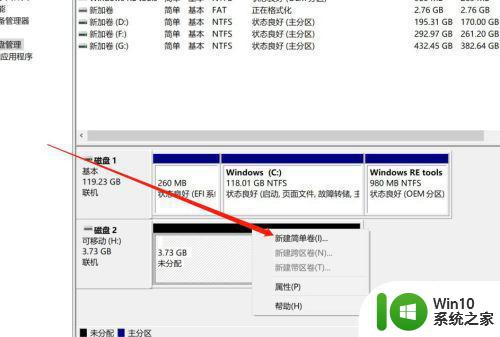
6、按步骤完成新建卷的创建后完成分区的合并。
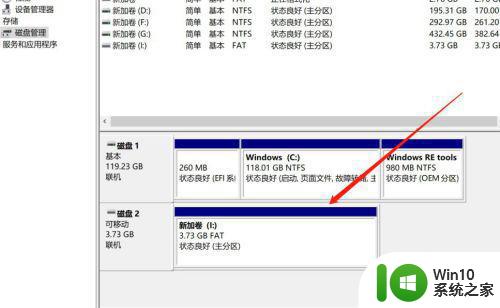
以上就是清除U盘分区的全部内容的步骤,如果遇到这种情况,您可以根据以上操作进行解决,非常简单快速,一步到位。
如何清除u盘分区 删除u盘分区的方法相关教程
- 删除u盘隐藏分区教程 删除u盘ief隐藏分区分区方法
- 清除u盘隐藏分区方法 u盘隐藏分区怎么删除
- 如何删除u盘分区 如何清除优盘内的分区
- 删除u盘隐藏分区的教程 U盘隐藏分区删除方法
- U盘分区的方法 闪迪U盘如何分区
- u盘取消分区的方法 U盘如何取消隐藏分区
- 闪迪U盘分区的方法 闪迪U盘如何进行分区
- u盘建立安全分区的方法 U盘如何设置密码保护分区
- 怎么优盘删除隐藏分区 优盘隐藏分区删除工具
- u盘隐藏分区查看的方法 u盘隐藏分区如何显示
- U盘分区的方法 U盘分区工具有哪些
- U盘分区格式转换的两种方法 U盘分区格式转换教程
- wps表格修改过后保存不了怎么办 wps表格修改后无法保存怎么办
- 怎么避免U盘文件丢失?防止U盘数据消失的最佳方法 如何备份U盘文件以防丢失
- wps撤销工作表保护在哪里 wps工作表保护撤销方法
- wps如何循环播放 wps如何循环播放幻灯片
电脑教程推荐
- 1 wps表格修改过后保存不了怎么办 wps表格修改后无法保存怎么办
- 2 wps如何循环播放 wps如何循环播放幻灯片
- 3 XP系统开机总自动弹出我的文档怎么解决 XP系统开机自动弹出我的文档如何取消
- 4 文档段落前空两格怎么设置? Word段落格式如何调整为每段开头空两格
- 5 wps怎么样填充双色 wps填充双色的方法
- 6 wps怎样关闭动画的声音 wps如何关闭动画的声音
- 7 电脑打印机无法共享0x000006d9错误提示修复方法 电脑打印机共享出现0x000006d9错误怎么办
- 8 必恩威(PNY)ou3手机双接口U盘(16G)使用测试 必恩威(PNY)ou3手机双接口U盘16G性能评测
- 9 wps为什么做的演示保存不了点另存为或者保存什么的没反应。 wps演示保存不了是什么原因
- 10 索尼EH3笔记本如何设置从U盘启动 索尼EH3笔记本U盘启动设置方法
win10系统推荐
- 1 联想笔记本专用win10 64位流畅专业版镜像
- 2 萝卜家园Windows10 64位专业完整版
- 3 中关村ghost win10 64位克隆专业版下载v2023.04
- 4 华为笔记本专用win10 64位系统绿色版
- 5 联想笔记本专用Ghost Win10 64位精简专业版
- 6 电脑公司ghost win10 64位官方免激活版v2023.04
- 7 雨林木风Ghost Win10 64位完美官方版
- 8 雨林木风ghost win10 32位最新精简版v2023.04
- 9 技术员联盟ghost win10 32位 精简安装版系统
- 10 东芝笔记本ghost win10 32位免激专业版v2023.04