c盘容量扩建的方法 C盘容量不足怎么办
随着电脑使用时间的增长,C盘的容量可能会逐渐不足,导致电脑运行速度变慢甚至无法正常使用,此时扩建C盘的容量就显得尤为重要。有多种方法可以帮助我们扩展C盘的容量,比如清理垃圾文件、删除不必要的程序、使用第三方软件等。在使用这些方法的过程中,我们需要注意数据的备份和操作的风险,以确保电脑能够稳定运行。
具体方法如下:
1、首先打开我的电脑-选中C盘右击属性
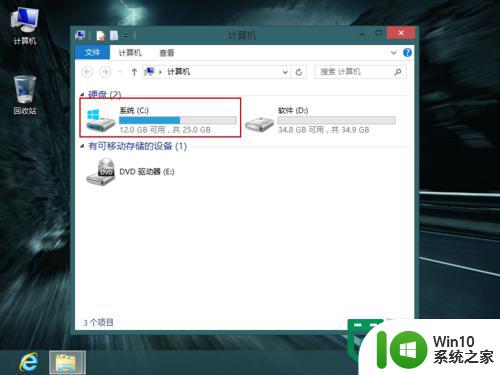
2、这时查看到C盘大小容量是25G,小编就在这假设25G容量不够用,
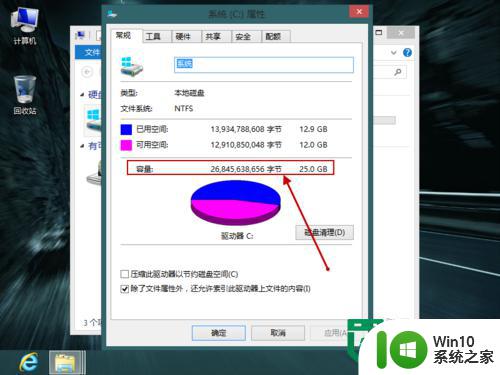
3、ATL+F4 重启电脑
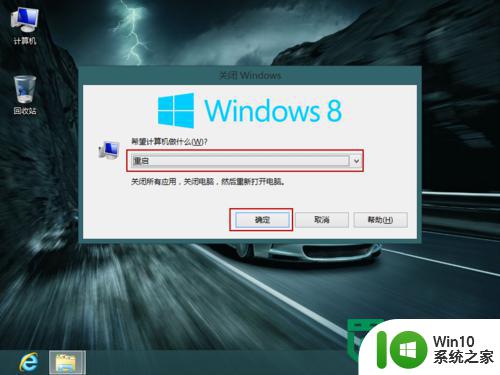
4、电脑正在重启中

5、这时加载你的U盘启动,不会设置的看工具小编给的地址,这里就拿老毛桃的U盘启动为例子
加载U盘启动 选中第一个进入2003PE
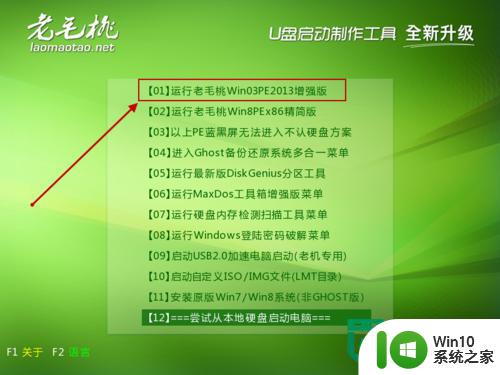
6、正在加载2003PE--LOGO

7、然后进入PE系统时
1)开始
2)程序
3)磁盘管理
4)打开磁盘分区助手5.0
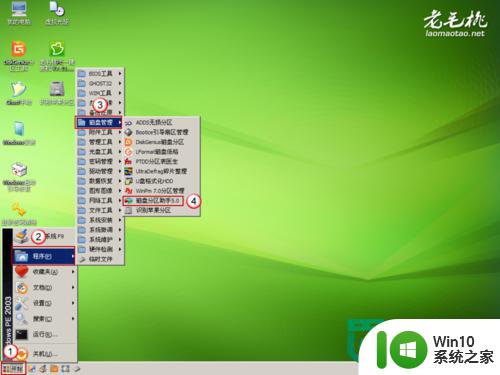
8、打开之后找到磁盘1--D盘
然后再左边找到扩展分区向导
这里小编在严重提醒网友们要注意的
要选搞清楚U盘跟磁盘才好选择
因为我的U盘加载PE系统进来时U盘就作为C盘
所以主磁盘变成D盘所以要根据大家的列表选,如果最好就是设置之前
把所有磁盘分区和U盘的卷标设置一下,也就是把分区重命改改一个自己记得了的名子
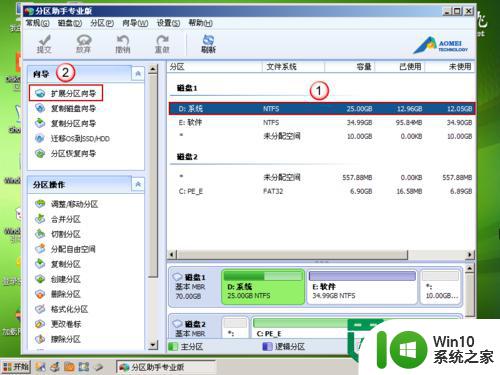
9、进入分区向导后默认下一步

10
1)勾选扩展分区自动模式(如果不勾就是把带个分区与分区合并)
2)然后下一步

11、这里提示C盘只有25G也就是刚刚在我电脑属性看到的25G

12、然后我把它扩展成50G--点击下一步
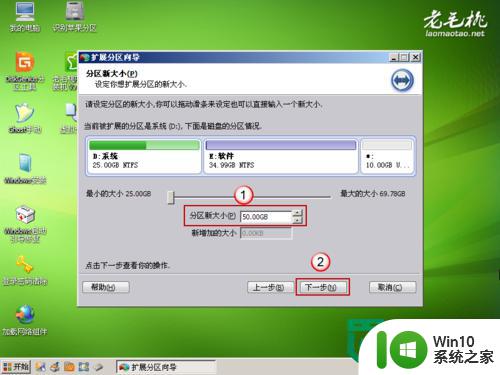
13、点击--执行

14、出现一个提示 不用管它 点击--是
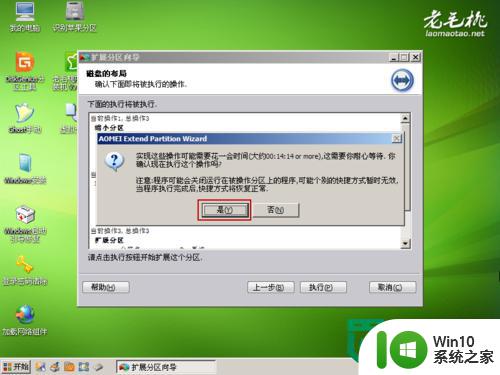
15、正在扩展中

16、提示完成,点击--确定

17、然后再点击--完成

18、接着把扩展选择窗口,点击--取消

19、这时在D盘容量里可以看到已经是50G了
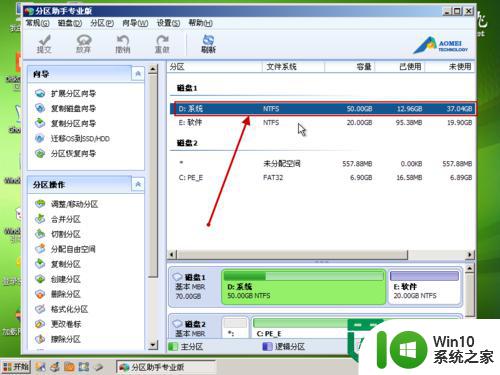
20、退出PE系统
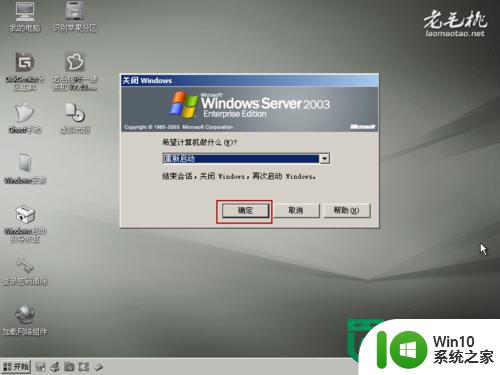
21、进入我的电脑,成功进入我的电脑并且查到C盘已扩展到50G了
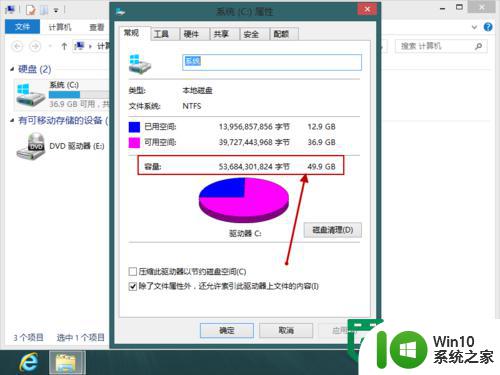
以上就是c盘容量扩建的方法的全部内容,还有不懂得用户就可以根据小编的方法来操作吧,希望能够帮助到大家。
c盘容量扩建的方法 C盘容量不足怎么办相关教程
- 扩容U盘恢复容量的方法 U盘容量不足怎么办
- c盘空间不足怎么扩容 如何给电脑c盘扩容
- Windows 7如何扩大C盘容量 Windows 7怎样增加C盘的存储空间
- 电脑磁盘空间不足c盘不能扩展怎么办 电脑c盘无法扩容的解决方法
- 扩容u盘怎么修复 U盘扩容后容量显示不正常怎么办
- 解决u盘扩容的最佳方法 U盘容量不够怎么办
- 电脑c盘如何扩容 电脑C盘满了如何扩容
- 检查u盘实际容量操作方法 怎么检测u盘是不是扩容盘
- 扩容U盘恢复实际容量的最佳解决方法 U盘容量扩容恢复方法
- 电脑c盘内存满了如何扩大 电脑c盘满了怎么扩容
- 解析U盘容量大小与实际容量不一致的原因 U盘容量不足问题
- 5g的文件放不进u盘怎么办 U盘容量不足5G怎么处理
- u盘插到电脑上显示需要格式化如何处理 U盘插到电脑上显示需要格式化怎么办
- 必恩威PNY M2迷你型U盘(16G)测试总结 必恩威PNY M2迷你型U盘(16G)性能评测
- 电脑开机显示missing operate system处理方法 电脑开机显示missing operate system怎么办
- 问七系统笔记本电脑开机打字灯不亮怎么办 问七系统笔记本电脑开机打字灯无法亮起的解决方法
电脑教程推荐
- 1 电脑开机显示missing operate system处理方法 电脑开机显示missing operate system怎么办
- 2 苹果手机提示您的帐户已在App Store和iTunes中被禁用如何解决 如何解禁苹果手机在App Store和iTunes中被禁用的帐户
- 3 华硕P8H61-MX R2.0主板通过bios设置u盘启动的步骤 华硕P8H61-MX R2.0主板如何设置u盘启动
- 4 没有读卡器时内存卡如何插在电脑上 电脑内存卡无读卡器怎样连接
- 5 电脑的小键盘数字怎么开启 电脑小键盘数字键无法打开
- 6 技嘉GA-MA78GM-US2H主板进入bios设置u盘启动的步骤 技嘉GA-MA78GM-US2H主板如何设置U盘启动
- 7 在U盘资料恢复过程中应该注意什么? U盘数据恢复注意事项
- 8 电脑的分辨率突然变大设置不了修复方法 电脑屏幕分辨率突然变大怎么办
- 9 windows8笔记本怎么开启wifi热点?win8笔记本开启wifi热点的方法 Windows8笔记本如何设置WiFi热点
- 10 浅析u盘出现写保护的解决方法 U盘写保护解除方法
win10系统推荐