剪映提取视频中音频的步骤 剪映视频提取音频的方法
更新时间:2024-02-08 08:54:20作者:jiang
剪映是一款功能强大的视频编辑软件,它可以帮助用户在短短几步之内剪辑出专业水准的视频作品,有时我们可能会遇到想要提取视频中的音频的需求,比如想要制作一个纯音乐的背景音轨,或者想要从视频中提取出一段有趣的对话。在剪映中提取视频中的音频并不复杂,只需按照以下几个简单的步骤,就能轻松实现音频提取的目标。
具体步骤如下:
1、首先进入剪映,然后点击“新建项目”。
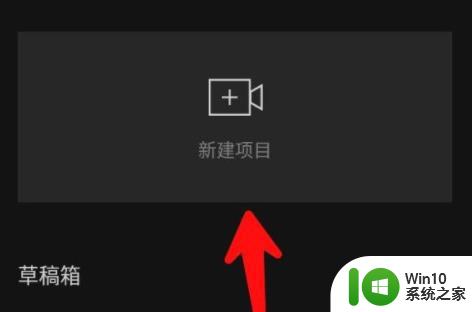
2、选择你要的音频并点击“添加到项目”。
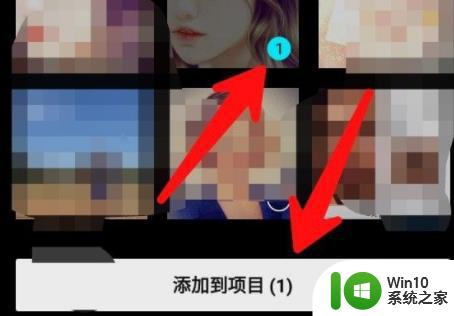
3、导入视频之后点击下方的“音频”。
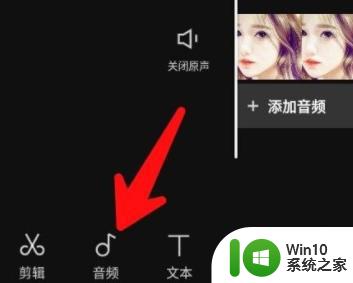
4、再点击音频下方的“提取音乐”。
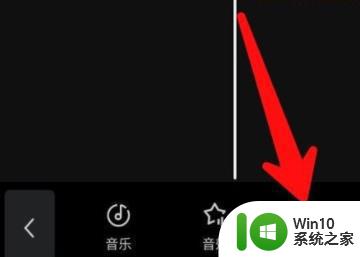
5、之后再次点击“仅导入视频的声音”。
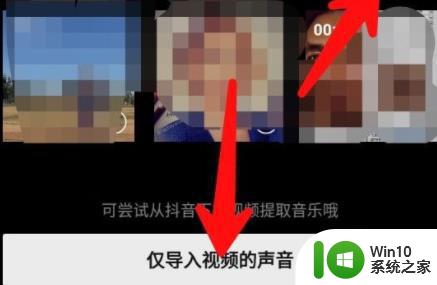
6、最后点击“关闭原声”就好了。
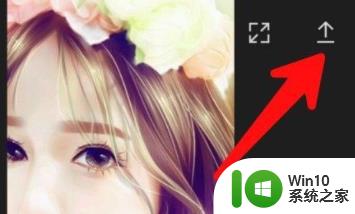
以上就是剪映提取视频中音频的步骤的全部内容,有出现这种现象的小伙伴不妨根据小编的方法来解决吧,希望能够对大家有所帮助。
- 上一篇: word如何设置首行缩进 首行缩进的作用和设置方法
- 下一篇: 对号在电脑上怎么输入 对号怎么打出来
剪映提取视频中音频的步骤 剪映视频提取音频的方法相关教程
- 剪映怎么把视频原有的声音去掉 剪映去掉视频声音步骤
- 剪映如何把两个视频合成一个视频 剪映怎么把两个视频合成为一个画面视频
- 剪映有马赛克功能吗? 剪映视频局部打马赛克的具体步骤
- 剪映如何把竖屏视频剪辑成横屏的 在剪映上如何将竖屏视频转换为横屏
- 剪映去掉视频水印的方法 剪映怎么去水印
- qq影音剪辑视频教程 怎样用qq影音剪辑视频
- 如何用剪映电脑版去水印 剪映电脑版去除视频水印教程
- 剪映1比1如何去掉黑边 剪映1:1视频有黑边框怎么办
- 视频怎么从竖屏变横屏 在剪映上如何调整竖屏视频为横屏
- pr裁剪视频画面的图文步骤 pr怎么裁剪视频画面大小
- 视频一段的截取方法 视频如何剪辑一段
- 剪映怎么把字幕提取出来 剪映字幕提取教程
- wps多个工作表怎么排序 wps多个工作表如何按照自定义排序规则排序
- 电脑卡住了按什么键都不管用包括关机如何解决 电脑卡住按什么键都不管用怎么办
- explorer.exe引起开机黑屏的解决方法 explorer.exe黑屏解决方法
- 与英雄联盟服务器之间的通讯出现问题了如何解决 英雄联盟服务器通讯故障解决方法
电脑教程推荐
- 1 wps多个工作表怎么排序 wps多个工作表如何按照自定义排序规则排序
- 2 explorer.exe引起开机黑屏的解决方法 explorer.exe黑屏解决方法
- 3 与英雄联盟服务器之间的通讯出现问题了如何解决 英雄联盟服务器通讯故障解决方法
- 4 浅析U盘文件打不开的解决方法 U盘文件损坏怎么办
- 5 xp下boot.ini文件的作用介绍 xp下boot.ini文件如何配置
- 6 微星笔记本怎么实现u盘启动 微星笔记本如何设置u盘启动
- 7 wps表头隐藏后取消隐藏不出来 wps表头隐藏后无法取消隐藏
- 8 U教授教你如何备份系统 如何备份系统教程
- 9 宏碁E5-572笔记本bios设置U盘启动的方法 宏碁E5-572笔记本如何设置BIOS启动项
- 10 防止U盘中毒的几种方法 如何防止U盘中毒的有效方法
win10系统推荐