如何用剪映电脑版去水印 剪映电脑版去除视频水印教程
如何用剪映电脑版去水印,如今视频剪辑已经成为很多人记录生活、分享创意的重要方式,在使用剪映电脑版剪辑视频过程中,水印问题常常困扰着许多用户。水印不仅影响了视频的美观度,还可能侵犯了个人隐私。了解如何使用剪映电脑版去除视频水印成为了许多用户的迫切需求。本文将为大家介绍一种简单有效的方法,帮助大家轻松去除剪映电脑版中的视频水印,让我们一起来探索吧!
详细教程如下:
1、在电脑上下载并安装剪映软件,软件安装成功后,双击将其打开,然后在弹出的界面中,点开【开始创作】按钮。
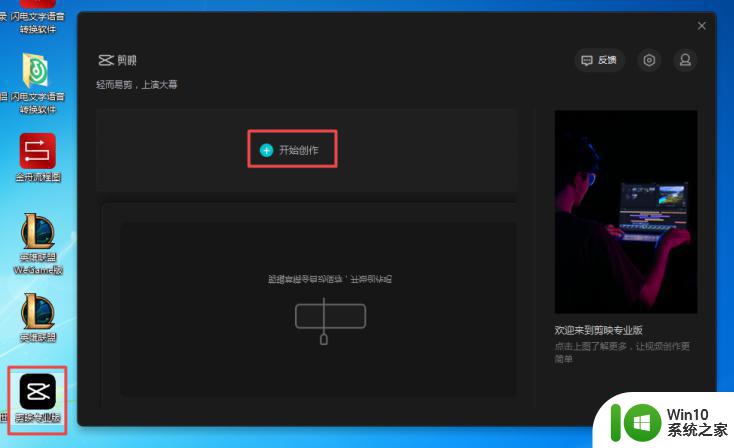
2、进入到软件的主界面当中后,我们在软件默认的【视频】剪辑的状态下,点击界面左上角的【导入素材】按钮。
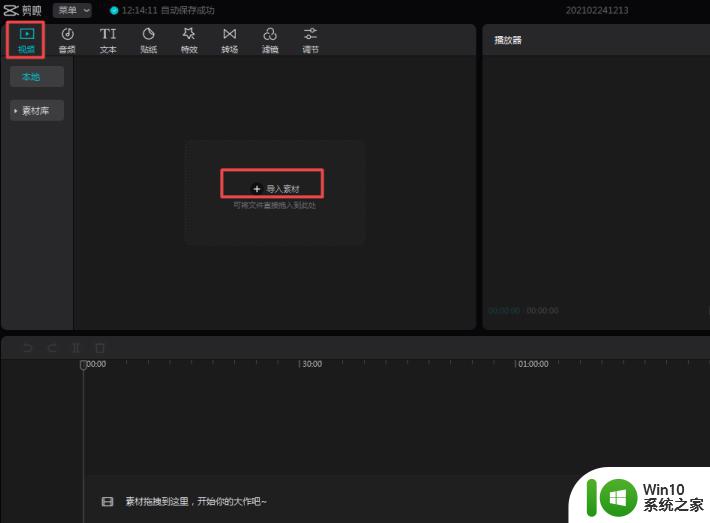
3、接着将电脑中需要进行去水印的视频文件打开来。
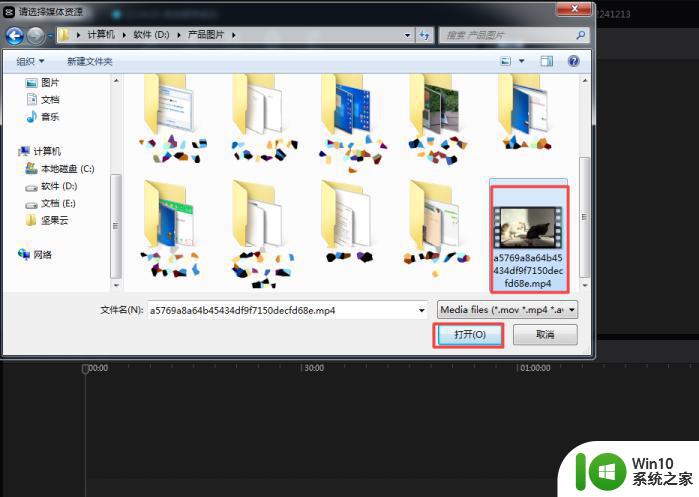
4、视频文件添加好以后,我们将添加好的文件拖拽到软件界面下方的视频轨道中。此处有【素材拖拽到这里,开始你的大作吧】的文字提示。
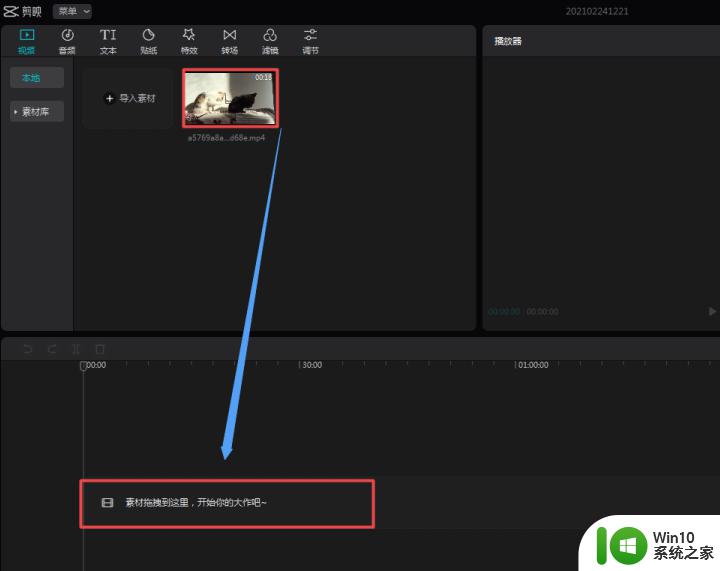
5、视频拖拽成功后,在视频轨道上我们就可以看到视频文件。并且在软件界面的中部,可以看到【播放器】的位置上有我们的视频的默认预览内容。
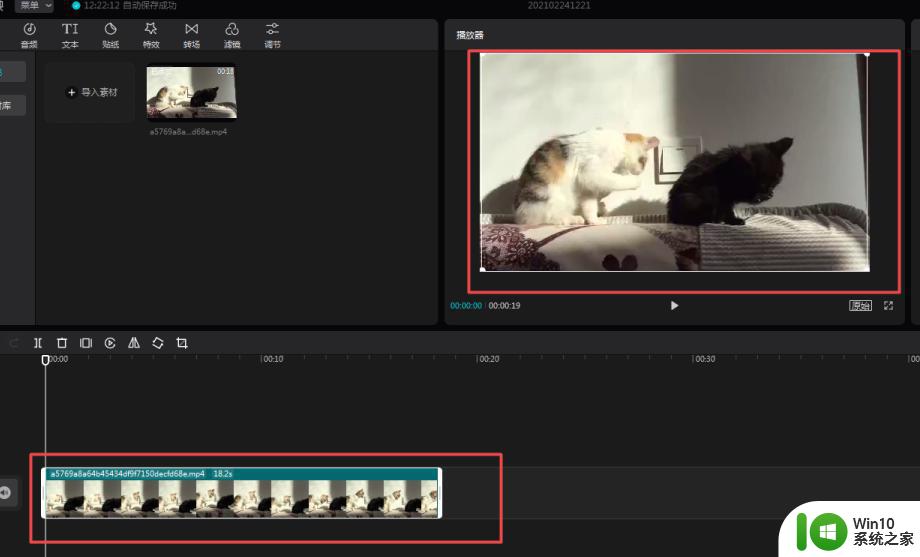
6、而想要使用剪映软件来去掉视频中的水印的话,我们需要通过软件的裁剪功能来实现这一需求。默认让视频文件处于开始的位置,然后点击界面右下角的【裁剪】图标。
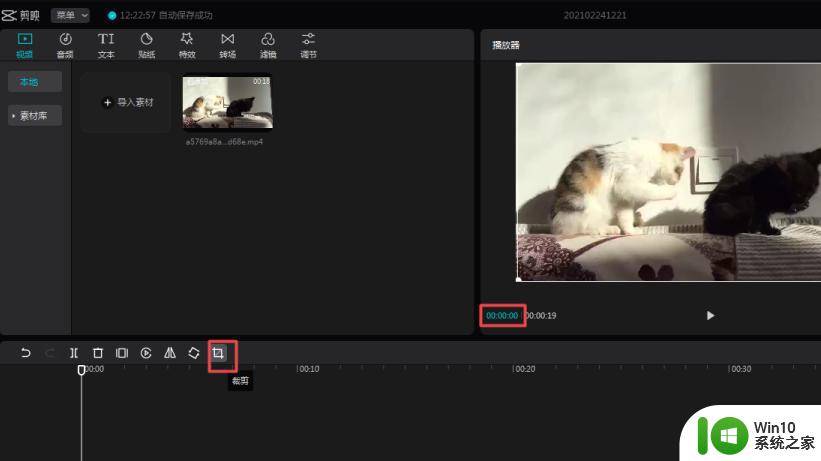
7、接着软件就会弹出【裁剪】的窗口了,此时我们拉动视频的进度条,找到并确认视频中水印的所在位置。
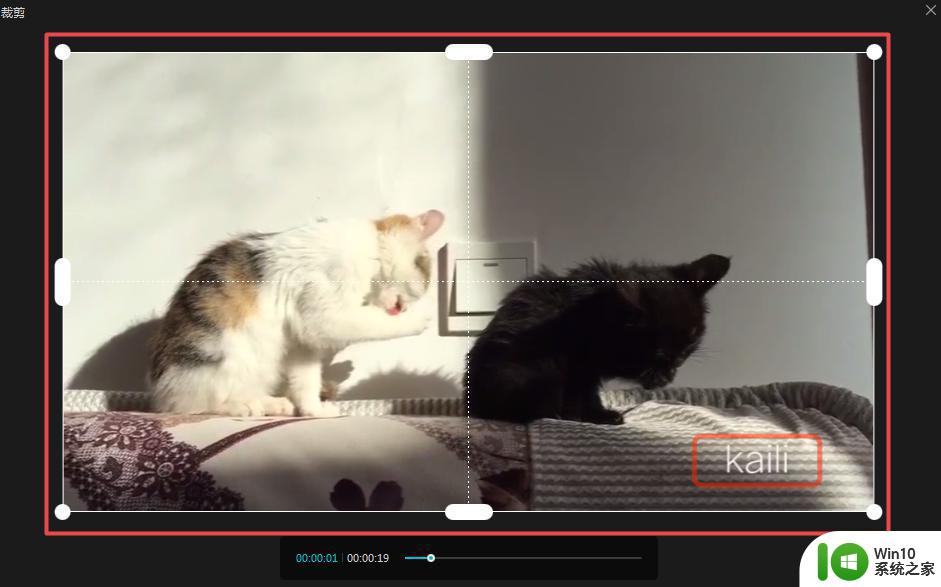
8、然后我们调整软件裁剪的区域,将水印所在的位置内容裁剪掉,然后点击【确定】按钮。最后回到软件的主界面后,我们在播放器中按下播放按钮,来预览最终的效果,此时我们会发现,视频中的水印位置被成功的裁剪去掉了。
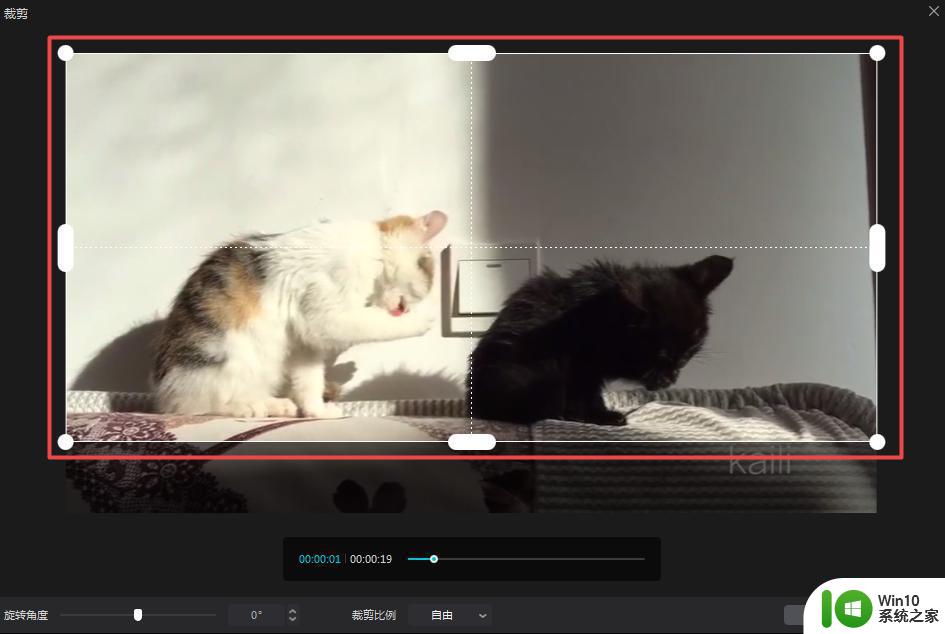
以上是用剪映电脑版去除水印的步骤,如有相同问题的用户可参考本文进行修复,希望这些步骤能对大家有所帮助。
如何用剪映电脑版去水印 剪映电脑版去除视频水印教程相关教程
- 剪映去掉视频水印的方法 剪映怎么去水印
- 剪映怎么把视频原有的声音去掉 剪映去掉视频声音步骤
- 电脑图片有水印的三种去除方法 电脑如何去除图片水印
- 剪映1比1如何去掉黑边 剪映1:1视频有黑边框怎么办
- vue水印如何去除 vue视频编辑器去水印方法
- pr怎么把视频里的水印去掉 视频去水印软件哪个好
- ps去除半透明水印教程图解 Ps去除半透明水印教程
- 格式工厂去水印教程 电脑格式工厂怎么去水印
- 剪映电脑版要改透明背景吗 剪映电脑版背景画布设置教程
- 删除视频水印的方法 视频编辑软件删除水印教程
- 剪映提取视频中音频的步骤 剪映视频提取音频的方法
- word文档去除水印的教程 怎么去掉word水印
- wps为什么打出来的字是红色的 wps字体为什么打出来是红色的
- 忘记解锁图案怎样解锁 三种简单解决手机图案密码忘记的方法
- 如何找回存储在u盘中不见了的文件 U盘文件丢失怎么办
- wps动画成果在哪呢 wps动画成果在哪个选项卡
电脑教程推荐
- 1 wps为什么打出来的字是红色的 wps字体为什么打出来是红色的
- 2 电脑系统u盘属性里面没有安全选项怎么办 电脑系统u盘属性安全选项缺失解决方法
- 3 电脑压缩包打不开显示压缩包已损坏或压缩格式未知怎么办 电脑压缩包打不开解压失败怎么办
- 4 文件夹里面怎么搜索wps的文件内容。 wps文件夹中搜索文件内容的方法
- 5 wps文字处理软件中对选定的单词按照英文字母顺序进行排序的方法
- 6 win8旗舰版开启收藏夹云同步的方法 win8旗舰版如何开启收藏夹云同步功能
- 7 wps怎样插入视频和音乐 wps插入视频和音乐的操作步骤
- 8 wps如何从ppt模式切换到打文章的那个版式去 wps如何切换到文章模式
- 9 wps怎么改变行距 wps行距怎么修改
- 10 明基笔记本电脑设置U盘启动的方法 明基笔记本电脑如何设置U盘启动
win10系统推荐
- 1 中关村ghost win10 64位克隆专业版下载v2023.04
- 2 华为笔记本专用win10 64位系统绿色版
- 3 联想笔记本专用Ghost Win10 64位精简专业版
- 4 电脑公司ghost win10 64位官方免激活版v2023.04
- 5 雨林木风Ghost Win10 64位完美官方版
- 6 雨林木风ghost win10 32位最新精简版v2023.04
- 7 技术员联盟ghost win10 32位 精简安装版系统
- 8 东芝笔记本ghost win10 32位免激专业版v2023.04
- 9 电脑公司ghost win10 64位最新免激活版v2023.04
- 10 深度技术ghost win10 32位升级稳定版