电脑鼠标一直动个不停解决方法 电脑鼠标乱跳怎么解决方法
更新时间:2023-10-21 08:55:23作者:xiaoliu
电脑鼠标一直动个不停解决方法,电脑鼠标的正常运作是我们日常办公和娱乐不可或缺的一部分,有时我们可能会遇到一些麻烦,例如鼠标一直动个不停或者乱跳的问题,这些问题不仅让我们感到烦躁,还会影响我们的工作效率和使用体验。幸运的是有一些简单而有效的解决方法可以帮助我们解决这些问题。本文将介绍一些常见的电脑鼠标乱跳问题以及解决方法,帮助我们轻松应对这些鼠标问题,提高工作和娱乐的质量。
具体方法:
1、找到鼠标选项
电脑控制面板找到“设备和打印机”后点击“鼠标”进入鼠标的设置菜单。
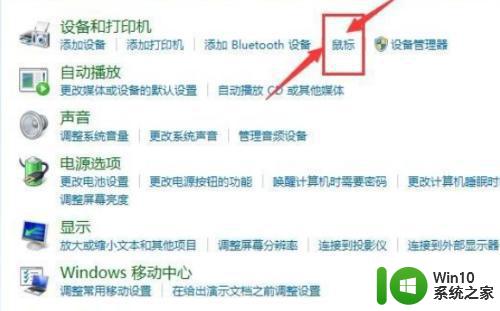
2、点击指针
鼠标属性点击“指针”选项进入调节页面。
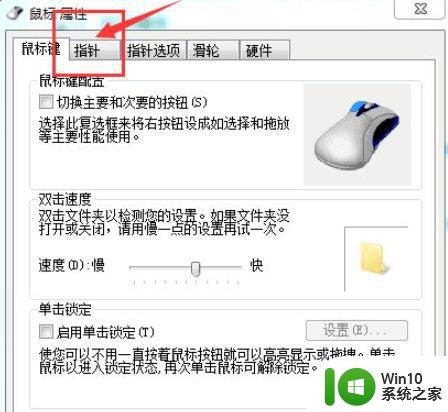
3、自定义属性
点击自定义下“正常选择”后点击“确定”键。
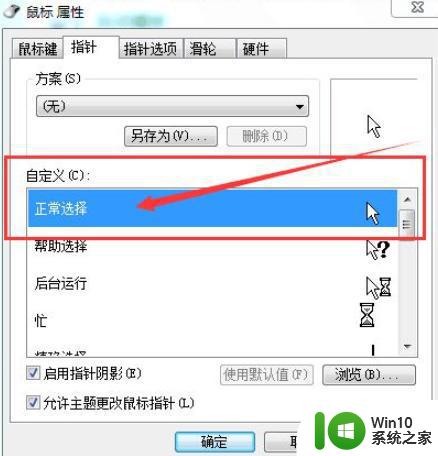
4、调节双击速度
返回鼠标键菜单,选择“双击速度”调节到中间位置后确定设置。
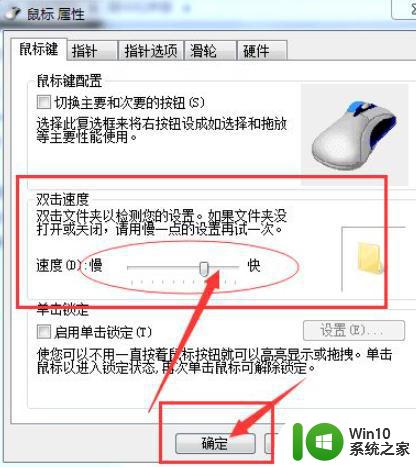
5、取消指针精准度
选择“指针选项”后点击“提高指针精准度”取消勾选。
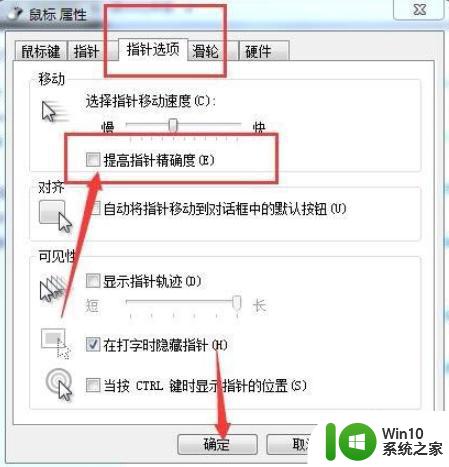
以上就是解决电脑鼠标一直动个不停问题的全部内容,如果你也遇到同样的情况,请参照本文提供的方法来处理,希望能对大家有所帮助。
电脑鼠标一直动个不停解决方法 电脑鼠标乱跳怎么解决方法相关教程
- 解决鼠标不听使唤的方法 电脑鼠标移动不灵敏怎么办
- 台式电脑鼠标自己乱动解决方法 为什么台式电脑鼠标会自己乱动
- 鼠标自己乱动的解决方法 鼠标不受控制自己乱点
- 鼠标左右键功能混乱 电脑鼠标左右键功能颠倒解决方法
- 电脑鼠标自己移动的解决方案 电脑鼠标自己移动怎么办
- 电脑鼠标不受控制乱动如何修复 电脑鼠标失控自己乱点怎么解决
- 苹果电脑鼠标一直加载的处理方法 mac鼠标一直转圈不动怎么办
- 鼠标插电脑usb不供电的解决方法 电脑usb接口无法给鼠标供电的原因和解决方法
- 电脑黑屏就剩一个鼠标的解决方法 电脑黑屏只有鼠标箭头怎么修复
- Windows 7鼠标指针乱动怎么调整 Windows 7鼠标乱动怎么解决问题
- 电脑开机黑屏只有一个鼠标箭头在动如何解决 电脑黑屏鼠标能动但屏幕没有显示怎么办
- 鼠标后面一直有个圈的解决方法 鼠标后面圈一直出现怎么办
- 苹果手机提示您的帐户已在App Store和iTunes中被禁用如何解决 如何解禁苹果手机在App Store和iTunes中被禁用的帐户
- 运行pubg提示某个必需的文件出现问题解决方法 PUBG游戏启动时提示必需文件出现问题解决方法
- 飞行堡垒7bios读取不了u盘解决方法 飞行堡垒7bios无法识别u盘怎么办
- 电脑复制U盘文件就重启怎么解决 电脑复制U盘文件时突然重启怎么办
电脑教程推荐
- 1 苹果手机提示您的帐户已在App Store和iTunes中被禁用如何解决 如何解禁苹果手机在App Store和iTunes中被禁用的帐户
- 2 华硕P8H61-MX R2.0主板通过bios设置u盘启动的步骤 华硕P8H61-MX R2.0主板如何设置u盘启动
- 3 没有读卡器时内存卡如何插在电脑上 电脑内存卡无读卡器怎样连接
- 4 电脑的小键盘数字怎么开启 电脑小键盘数字键无法打开
- 5 技嘉GA-MA78GM-US2H主板进入bios设置u盘启动的步骤 技嘉GA-MA78GM-US2H主板如何设置U盘启动
- 6 在U盘资料恢复过程中应该注意什么? U盘数据恢复注意事项
- 7 电脑的分辨率突然变大设置不了修复方法 电脑屏幕分辨率突然变大怎么办
- 8 windows8笔记本怎么开启wifi热点?win8笔记本开启wifi热点的方法 Windows8笔记本如何设置WiFi热点
- 9 浅析u盘出现写保护的解决方法 U盘写保护解除方法
- 10 设置VMware虚拟机系统识别U盘的方法 如何在VMware虚拟机中设置系统识别U盘的方法
win10系统推荐
- 1 深度技术ghost win10 32位稳定专业版v2023.05
- 2 系统之家windows10 64位专业免激活版v2023.05
- 3 中关村ghost win10 32位游戏装机版v2023.05
- 4 华硕笔记本专用win10 64位经典专业版
- 5 深度技术ghost win10 64位专业破解版v2023.05
- 6 联想笔记本专用Win10专业版64位系统镜像下载
- 7 联想笔记本专用win10 64位流畅专业版镜像
- 8 萝卜家园Windows10 64位专业完整版
- 9 中关村ghost win10 64位克隆专业版下载v2023.04
- 10 华为笔记本专用win10 64位系统绿色版