苹果怎么清理app的文稿与数据 iPhone中的文稿和数据删除方法
更新时间:2023-11-07 16:38:12作者:yang
苹果怎么清理app的文稿与数据,在使用iPhone的过程中,我们经常会下载各种各样的应用程序,当我们决定卸载某个应用程序时,我们往往忽略了一件重要的事情,那就是清理该应用程序的文稿和数据。这些文稿和数据可能包含我们的个人信息、聊天记录、照片等重要内容。为了保护我们的隐私和释放存储空间,清理这些文稿和数据是非常必要的。苹果手机上如何清理应用程序的文稿和数据呢?接下来我们将介绍一些简单实用的方法。
方法如下:
1.点击【设置】按钮,进入设置界面。
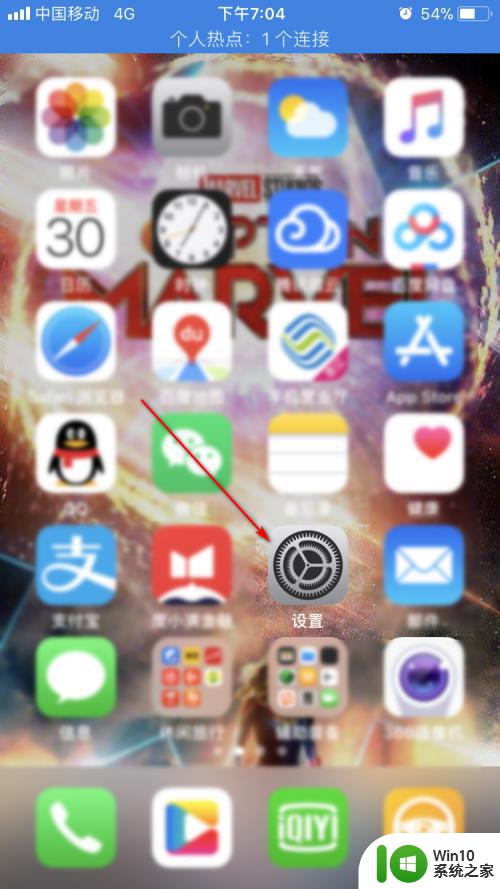
2.在设置界面,点击【通用】按钮。
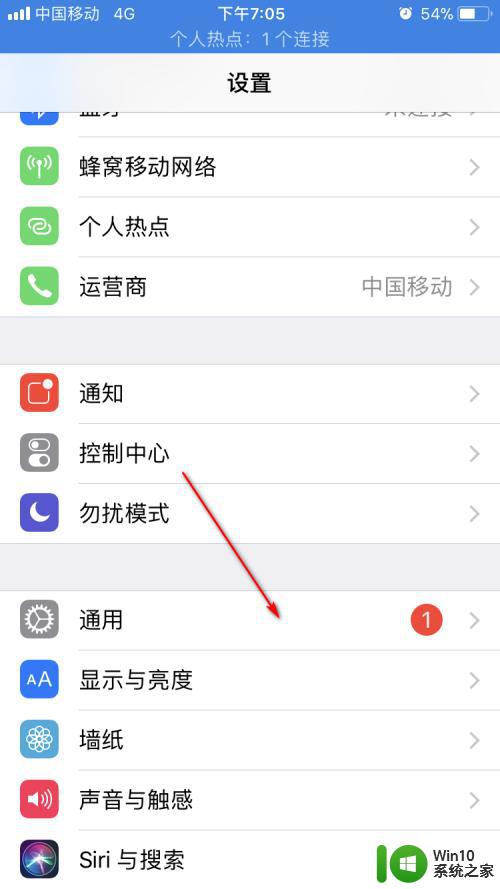
3.在通用界面,点击【iPhone存储空间】按钮。
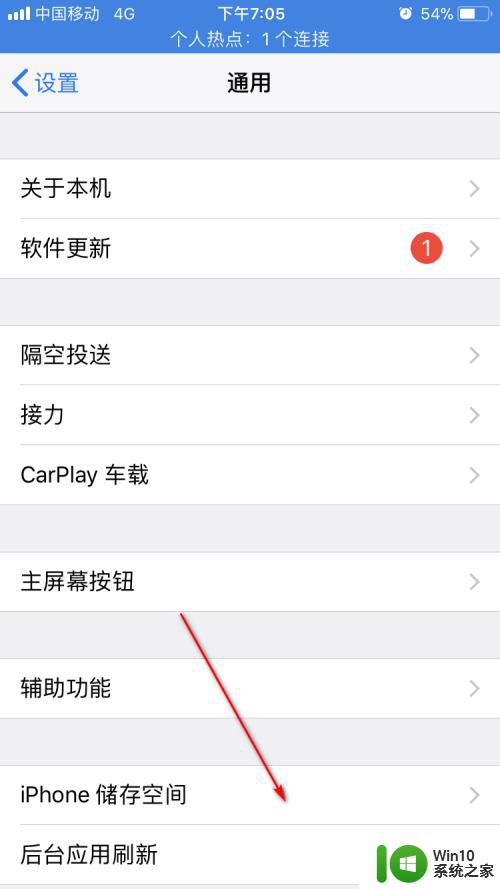
4.等待片刻,可以看到下方会展示所有安装应用的占用空间。点击其中一个应用。
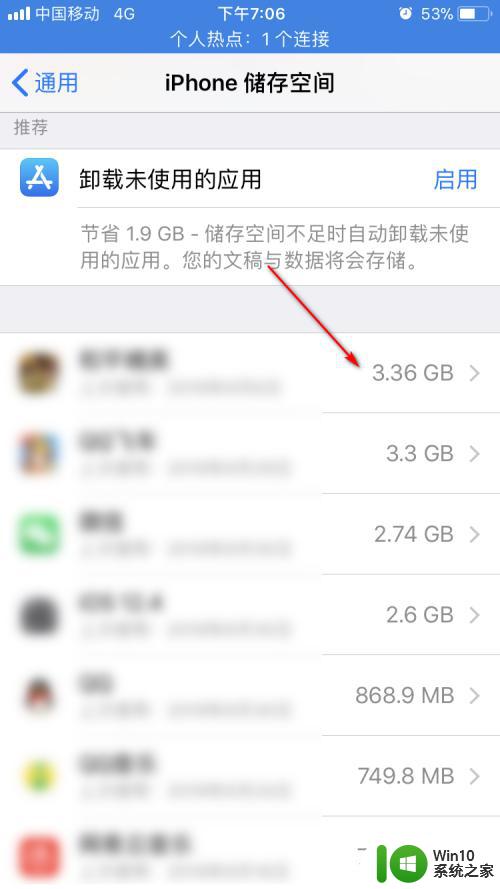
5.可以看到该应用的详情,可以选择【卸载应用】和【删除应用】。其中这两个操作都无法直接删除文稿与数据。我们这里点击【删除应用】按钮。
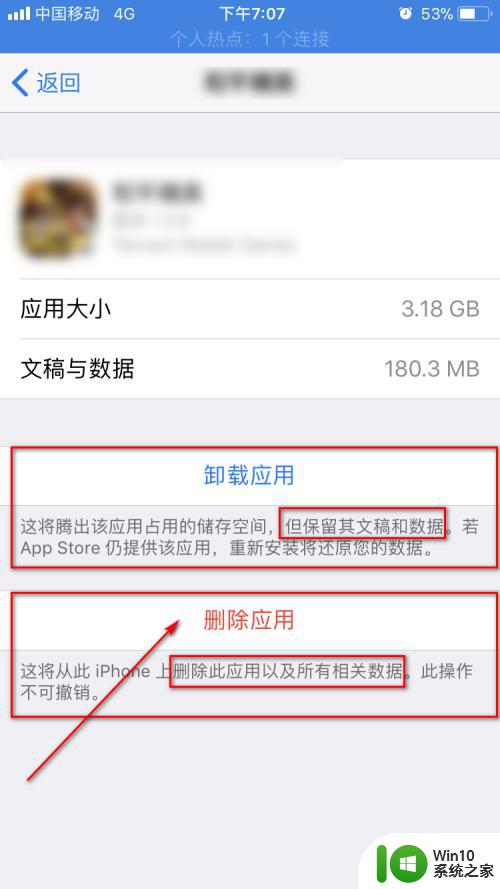
6.在二次确认框上,再次点击【删除应用】按钮。
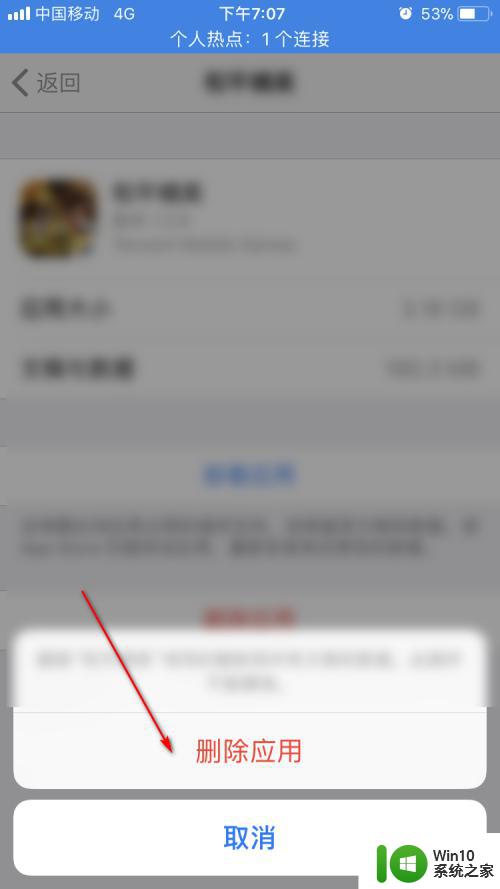
7.可以看到,此时。刚才的应用已经彻底删除了,包括应用本身和文稿数据。
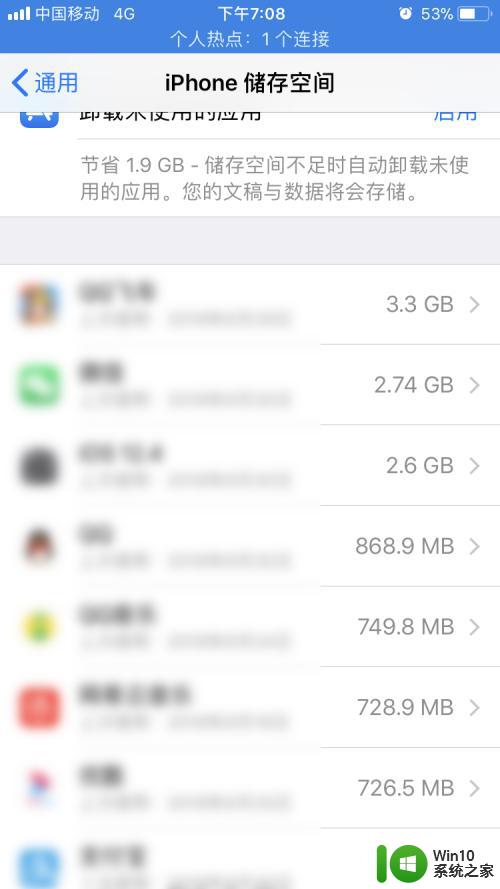
8.然后我们点击【App Store】图标,打开App Store。
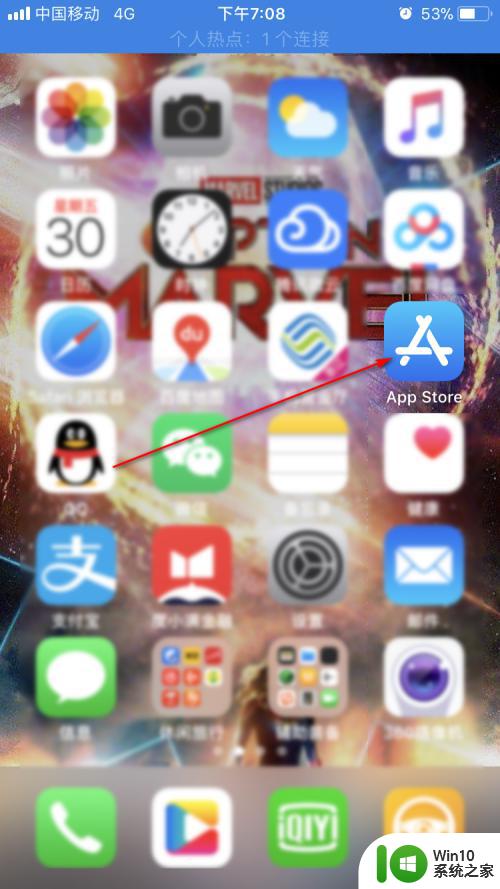
9.在App Store里,点击【搜索】。然后输入我们刚才删除的应用名称,重新下载安装,如图。这样就可以完成删除文稿和数据,而保留应用的目的。
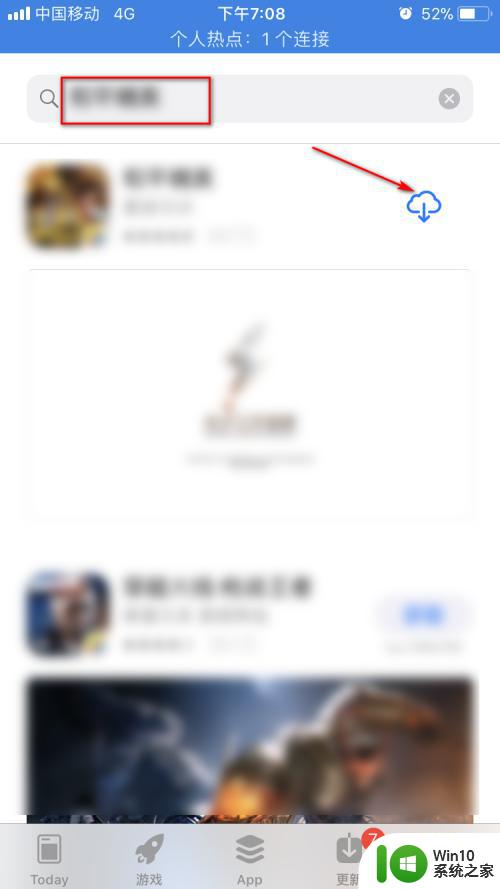
以上就是清理苹果应用程序及其数据的方法,如果您遇到同样的问题,请参照我提供的方法进行处理,希望这能帮到您。
苹果怎么清理app的文稿与数据 iPhone中的文稿和数据删除方法相关教程
- wps如何删除坐标轴与数据 wps如何删除excel中的坐标轴和数据
- 清理U盘内的文件方法 如何彻底清除U盘中的数据
- 如何清除优盘上的数据 优盘数据删除方法
- wps文本中有日期数据如何得出星期数据呢 wps文本中日期数据转换为星期数据方法
- wps怎么删除一页演示文稿 wps演示文稿如何删除一页
- 解决u盘数据删除不掉的方法 u盘数据无法删除
- 彻底删除U盘中的数据防止恢复解决方法 如何彻底清空U盘中的数据防止被恢复
- 回收站清空数据恢复方法 如何恢复回收站删除的文件
- 怎么彻底删除u盘上的数据 怎样才能彻底删除u盘数据
- 解决u盘数据删除无能的方法 u盘文件无法删除怎么办
- wps如何把数据透视表删除 如何在wps中删除数据透视表
- 找回u盘数据的方法 如何找回误删除的u盘数据
- 苹果电脑无法复制文件到移动硬盘怎么处理 苹果电脑无法识别移动硬盘怎么处理
- 浅析U盘文件打不开的解决方法 U盘文件损坏怎么办
- 往U盘里复制文件时电脑就重启的解决方法 U盘复制文件导致电脑重启怎么办
- u盘文件损坏且无法读取怎么处理 U盘文件损坏怎么修复
电脑教程推荐
- 1 浅析U盘文件打不开的解决方法 U盘文件损坏怎么办
- 2 xp下boot.ini文件的作用介绍 xp下boot.ini文件如何配置
- 3 微星笔记本怎么实现u盘启动 微星笔记本如何设置u盘启动
- 4 wps表头隐藏后取消隐藏不出来 wps表头隐藏后无法取消隐藏
- 5 U教授教你如何备份系统 如何备份系统教程
- 6 宏碁E5-572笔记本bios设置U盘启动的方法 宏碁E5-572笔记本如何设置BIOS启动项
- 7 防止U盘中毒的几种方法 如何防止U盘中毒的有效方法
- 8 wps如何对数据进行分类并编号 wps如何对数据进行分类和编号
- 9 U盘里FOUND.000文件恢复的解决办法 U盘FOUND.000文件恢复教程
- 10 wps为什么不能停止自动播放 wps自动播放无法停止原因
win10系统推荐