Win10删除微软拼音输入法的方法 Win10如何卸载微软拼音输入法
更新时间:2023-10-16 16:52:55作者:xiaoliu
Win10删除微软拼音输入法的方法,随着Windows 10操作系统的广泛应用,微软拼音输入法成为了许多用户的首选输入工具,随着个人偏好的不同,有些用户可能希望卸载微软拼音输入法并尝试其他输入法。Win10如何删除微软拼音输入法呢?本文将介绍一种简单而有效的方法,帮助用户轻松卸载微软拼音输入法,以满足个性化的输入需求。
1、点击托盘的输入法图标,呼出菜单,点击语言首选项。
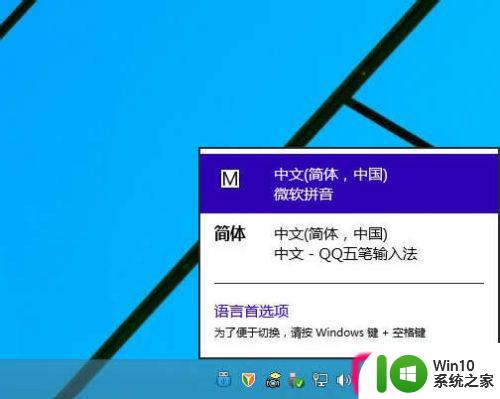
2、在语言首选项,点击"添加语言"。
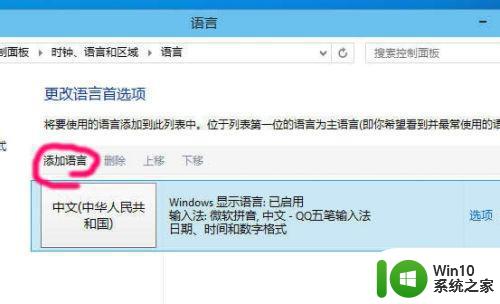
3、按顺序找到英语。
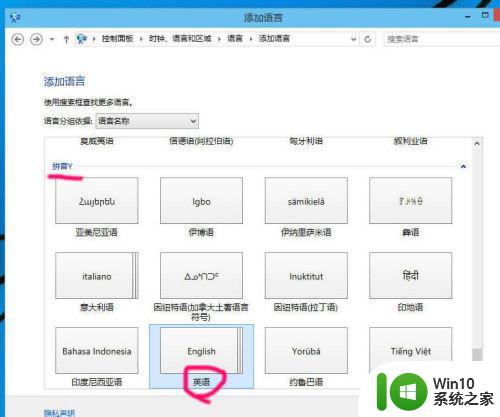
4、再选择英语(美国),就是平时所说的美式键盘,标准的英语状态。
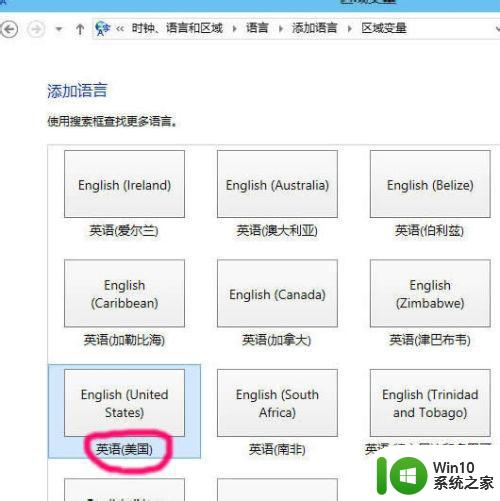
5、然后,选中含有微软拼音输入法的语言,点击"下移"。
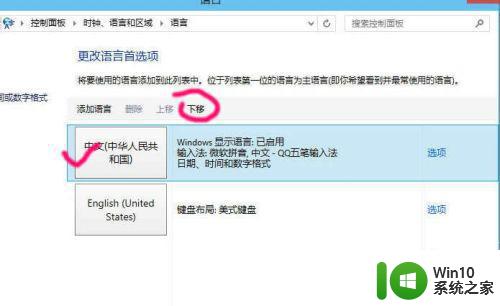
6、只要不是排第一位,删除选项变为可用,点击"删除"。
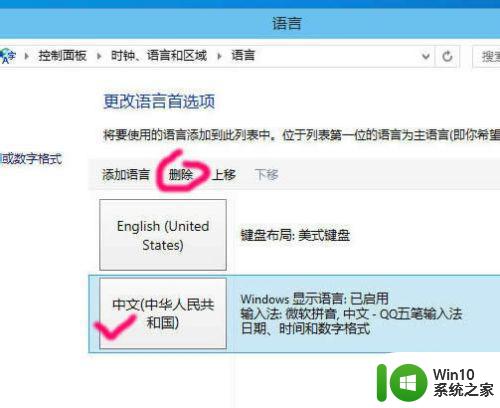
7、然后再重新安装外部的中文输入法。
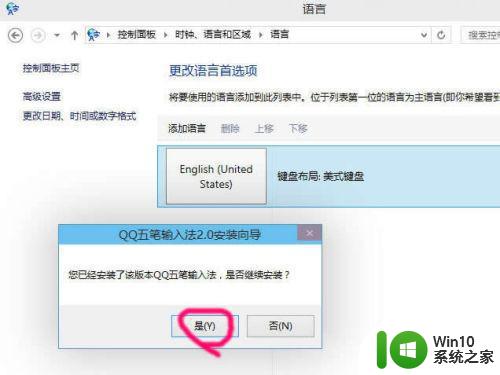
8、安装完成后,就可以跟平常一样,可以在纯英文状态下操作,而不用受到输入法的诸多干扰。
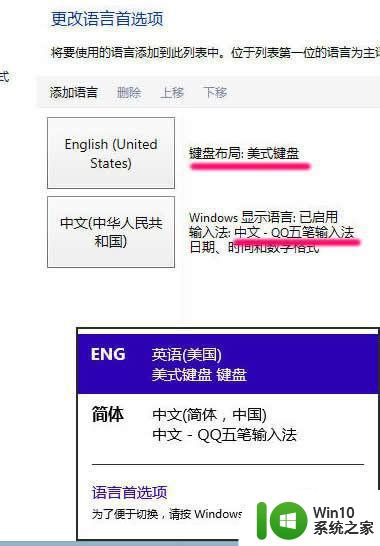
以上就是删除微软拼音输入法的方法的全部内容,碰到同样情况的朋友们赶紧参照小编的方法来处理吧,希望能够对大家有所帮助。
Win10删除微软拼音输入法的方法 Win10如何卸载微软拼音输入法相关教程
- win10自带的微软拼音如何卸载 Win10如何删除微软拼音输入法
- win10怎样删除微软拼音输入法 win10如何卸载微软输入法
- win10如何卸载微软拼音输入法 如何彻底删除win10电脑上的微软拼音输入法
- 删除win10微软拼音输入法的方法 win10微软拼音输入法卸载教程
- 卸载Win10微软拼音输入法的图文教程 如何安全卸载Win10微软拼音输入法
- windows10系统删除微软拼音输入法操作方法 windows10微软拼音输入法怎么卸载
- win10卸载微软拼音输入法的方法 win10怎么卸载自带输入法
- windows10如何删除微软拼音输入法 如何卸载Windows 10中的微软拼音输入法
- win10卸载微软拼音输入法的教程 win10如何更换输入法
- Win10微软拼音输入法无法输入中文怎么办 Win10微软拼音输入法输入中文出现乱码怎么解决
- win10如何彻底删除微软拼音输入法 win10删除微软输入法的步骤
- Win10不显示微软拼音字母输入法的解决方法 Win10不显示微软拼音字母输入法怎么办
- win10无法关闭电脑自动休眠解决方法 Win10电脑自动休眠怎么办
- win10系统更新完qq打不开了解决方法 win10系统更新导致QQ无法打开怎么办
- win10系统启动出现两次开机Logo怎么处理 Win10系统启动出现两次开机Logo怎么解决
- win10找不到c:documents and settings文件怎么办 win10找不到documents and settings文件怎么找
win10系统教程推荐
- 1 win10系统启动出现两次开机Logo怎么处理 Win10系统启动出现两次开机Logo怎么解决
- 2 win10下载提示可能会损坏您的设备 win10中edge提示文件可能会损害设备怎么办
- 3 w10realtek高清晰音频管理器打不开的详细解决教程 realtek高清晰音频管理器无法打开怎么办
- 4 微软鼠标连接win10提示输入码无效怎么解决 微软鼠标连接win10提示输入码无效怎么办
- 5 W10系统增加本地帐户的最佳方法 Windows 10系统如何添加本地账户
- 6 win10系统表格在哪里 win10系统鼠标右键新建excel设置方法
- 7 win10自带录屏显示录制不工具怎么办 Win10自带录屏功能打不开的解决方法
- 8 笔记本win10电脑userprofileservice服务登录失败解决方法 win10电脑userprofileservice服务登录失败怎么办
- 9 怎样修改win10账户名称 Win10系统修改账户名称步骤
- 10 W10系统切换任务时隐藏已打开的窗口的方法 Windows 10系统如何在切换任务时隐藏已打开的窗口
win10系统推荐