win7系统怎么安装cad2020 win7系统安装cad2020步骤
更新时间:2024-01-01 08:58:49作者:jiang
在如今的科技发展时代,计算机辅助设计(CAD)已经成为各行各业中不可或缺的工具,为了能够顺利地运行CAD2020软件,安装一个稳定可靠的操作系统是至关重要的。而Win7系统作为一款广泛应用的操作系统,其安装CAD2020的步骤也备受关注。在本文中我们将详细介绍如何在Win7系统上安装CAD2020,并提供简明易懂的步骤指导,让您能够顺利安装并使用这一强大的设计软件。
解决方法:
1、打开CAD2020,解压安装包点击安装选择我接受。
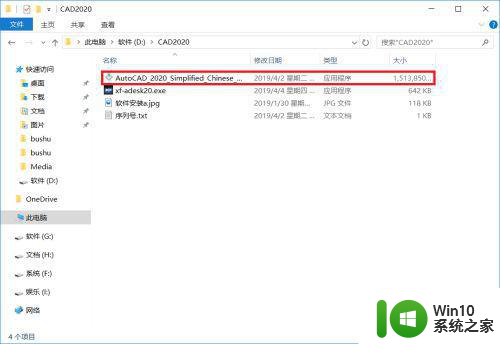
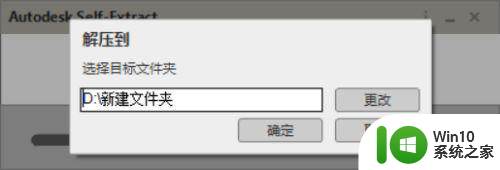
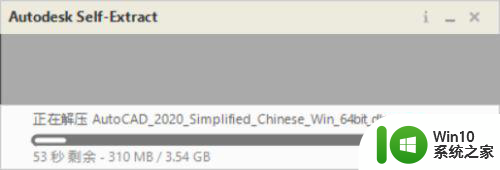
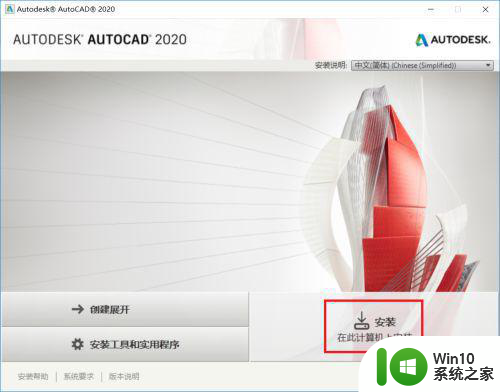
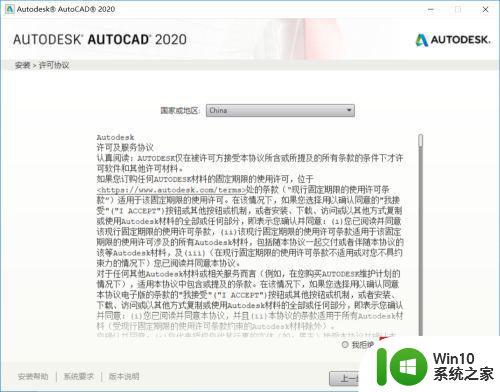
2、选择安装路径,点击安装等待安装完成。点击立即启动。
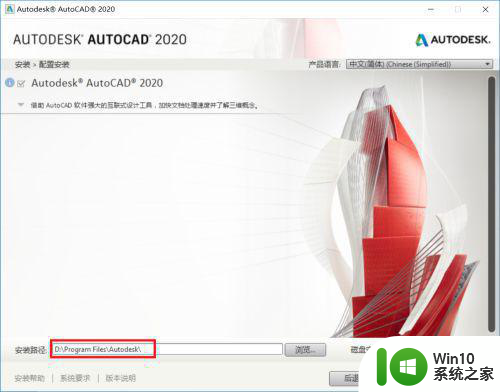
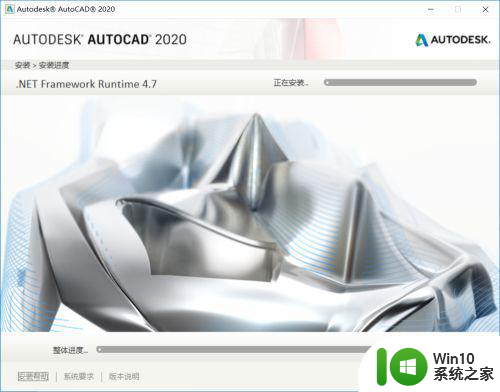
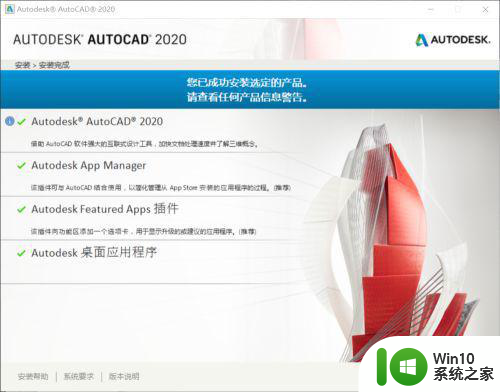
3、点击输入序列号,激活CAD2020 。序列号:666-69696969密匙:001L1。
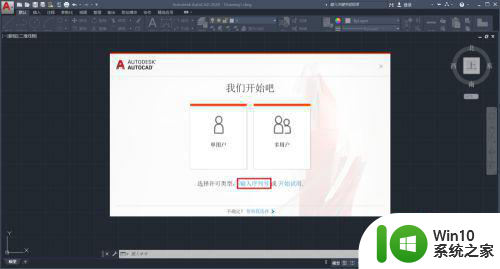
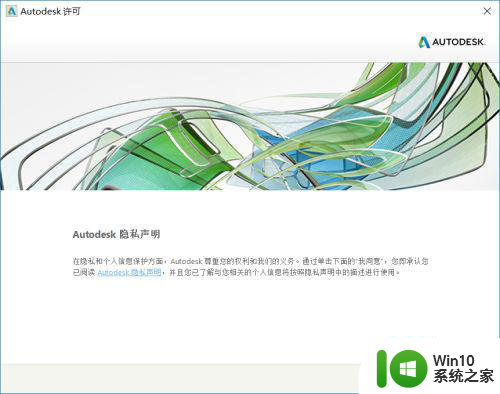
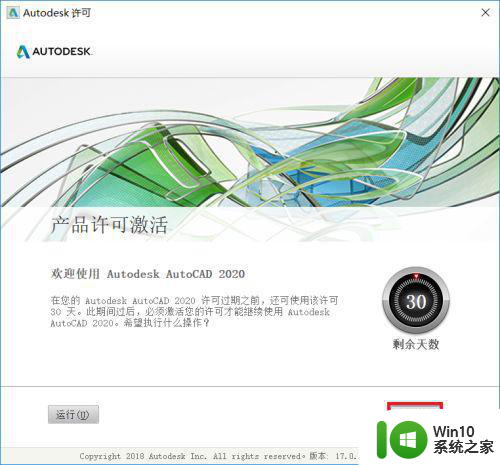
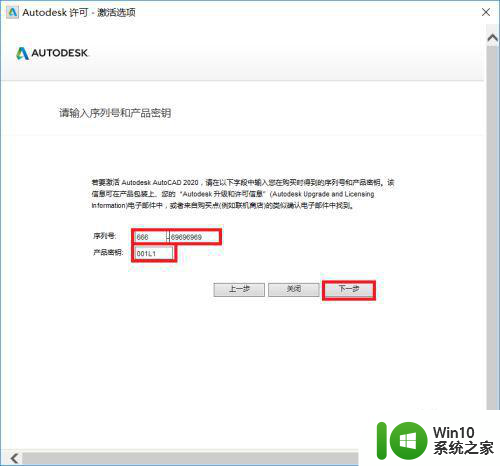
4、打开激活工具,复制申请号生成激活码,粘贴完成软件激活。
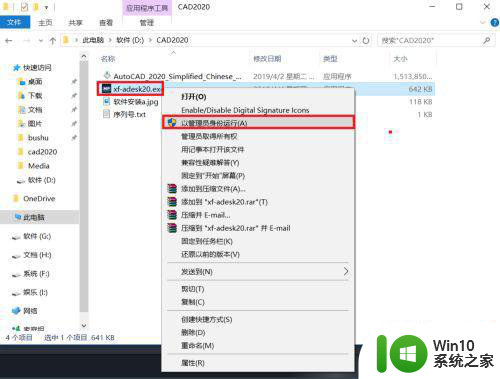
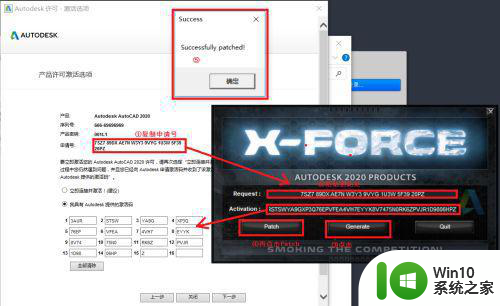
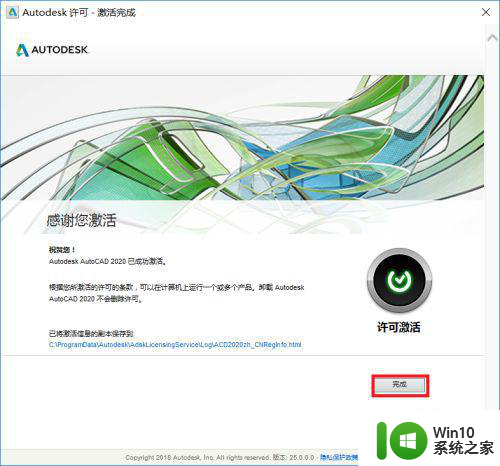
5、完成激活打开软件。
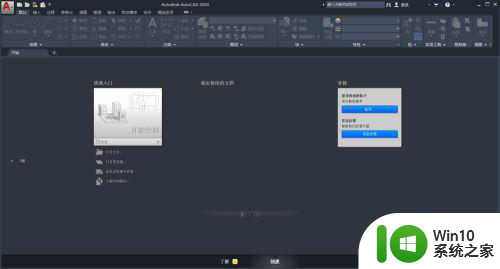
以上就是如何在win7系统上安装CAD2020的全部内容,如果您遇到这个问题,您可以按照以上方法解决,希望这些方法能对大家有所帮助。
win7系统怎么安装cad2020 win7系统安装cad2020步骤相关教程
- Win10上如何安装Win7双系统 Win10系统下的Win7双系统安装步骤
- 微pe安装win7系统步骤图解 微PE安装win7系统详细步骤
- win7系统安装itunes教程 win7系统安装itunes步骤
- 电脑如何安装win7和win10双系统 双系统win7和win10安装步骤
- 苹果一体机安装win7系统教程 苹果一体机安装Win7系统步骤
- u盘一键安装win7系统教程 U盘安装win7系统步骤
- win7系统安装20143dmax步骤 Win7系统如何安装2014 3Dmax
- win7系统安装ipx协议详细教程 win7系统安装ipx协议步骤详解
- u盘安win7装系统教程 U盘安装Win7系统步骤
- win7系统安装msde2000的教程 win7系统安装msde2000的步骤
- win7系统下载安装iCloud的步骤 win7系统安装iCloud的详细教程
- 在win7系统安装小游戏的方法 win7系统安装小游戏步骤
- win10 64位系统无法安装Net framework3.5如何解决 win10 64位系统无法安装.Net framework3.5怎么办
- 安装完windows10usb共享网络连接不上怎么办 Windows10 USB共享网络连接失败怎么解决
- 电脑自动安装乱七八糟的软件win7怎么阻止 win7电脑如何屏蔽自动安装乱七八糟的软件
- win10 20h2安装失败错误代码: (0x80073712)如何解决 win10 20h2更新无法安装怎么办
系统安装教程推荐
- 1 为什么新买的电脑win11系统安装设计类软件很慢 win11升级后电脑变卡怎么办
- 2 w10的无线网卡驱动安装失败处理方法 w10的无线网卡驱动安装失败怎么办
- 3 win10刚安装完太卡 重装win10系统后电脑变得卡顿怎么解决
- 4 联想笔记本无法从应用商店安装程序解决方法 联想笔记本无法从应用商店下载软件怎么办
- 5 win10安装ansys找不到启动方式解决方法 win10安装ansys启动问题解决方法
- 6 荣耀笔记本安装win7旗舰版64位系统找不到适合的驱动程序怎么办 荣耀笔记本win7系统驱动下载
- 7 u教授一键u盘启动盘如何制作 U盘制作启动盘教程
- 8 笔记本U启动盘安装系统时按快捷键无响应解决方法 笔记本电脑U盘安装系统按键无反应怎么办
- 9 window7安装office出现语言不受系统支持怎么解决 Windows7安装office语言不受支持怎么办
- 10 戴尔笔记本怎么安装win10系统 戴尔笔记本安装win10系统教程
win10系统推荐