怎么移动c盘的软件到其他盘 怎么将C盘中的软件迁移到D盘
更新时间:2023-12-27 08:59:14作者:yang
在日常使用电脑的过程中,我们经常会遇到C盘空间不足的问题,为了解决这个问题,有时候我们需要将C盘中的一些软件迁移到其他盘,比如D盘。这样不仅可以释放C盘的空间,还可以提高电脑的运行速度。怎么移动C盘的软件到其他盘呢?在本文中我们将分享一些简单易行的方法,帮助大家轻松地实现软件迁移的目标。无论你是电脑小白还是资深用户,相信这些方法都能给你带来一些帮助。接下来让我们一起来了解一下吧!
解决方法:
1、打开电脑管家软件。
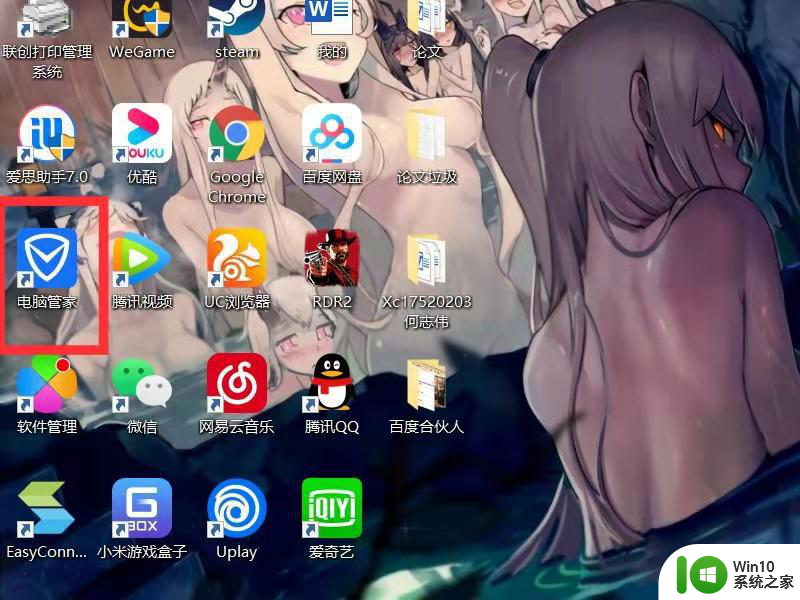
2、点击工具箱。
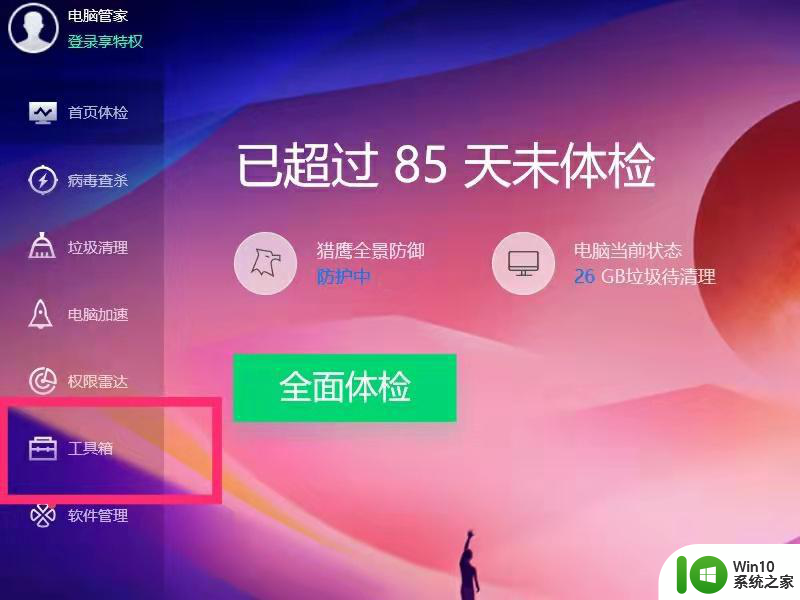
3、找到软件搬家软件。
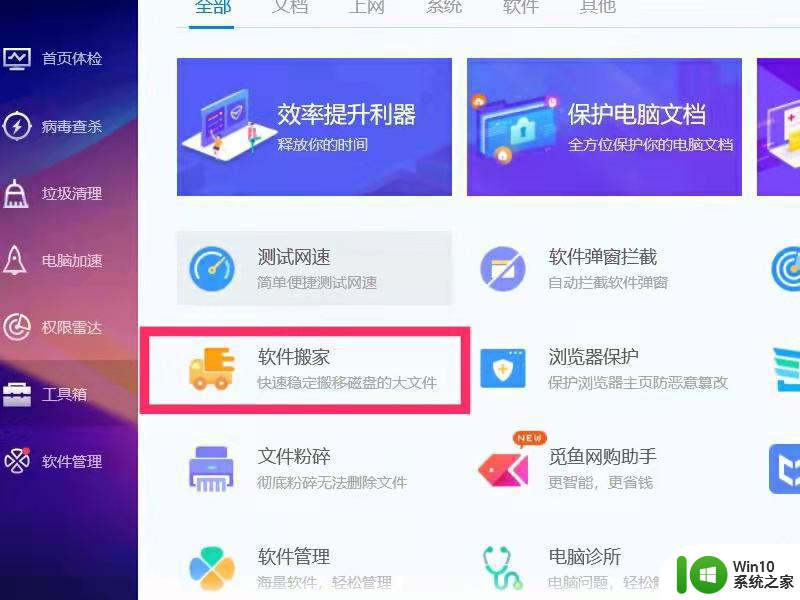
4、点击Window(C),也就是C盘。
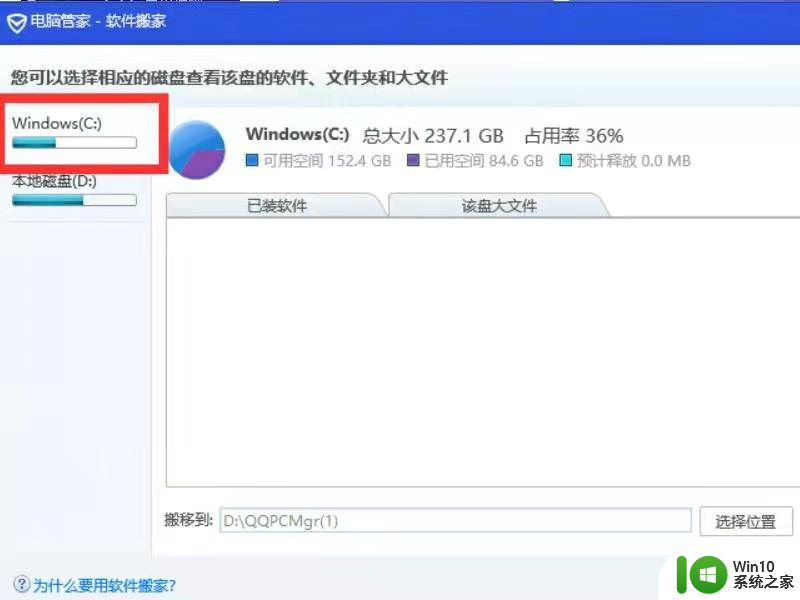
5、点击下方已安装软件。
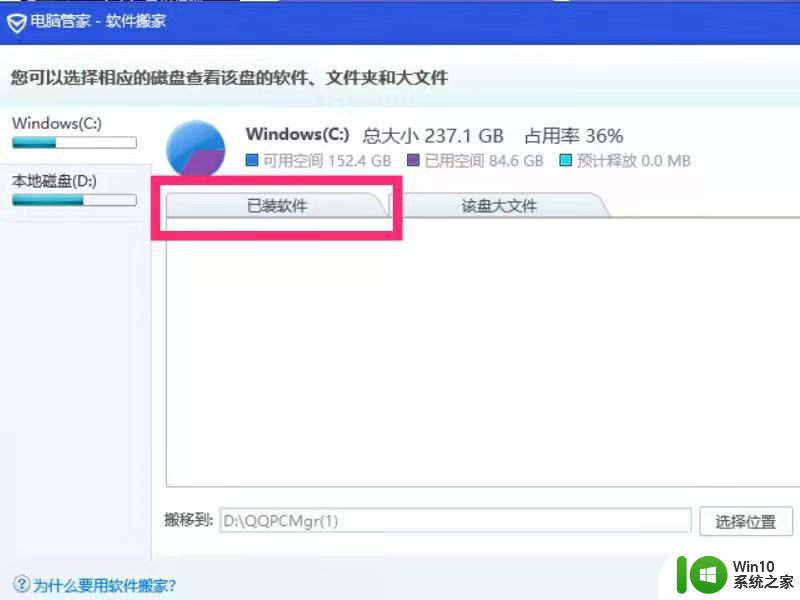
6、点击需要迁移的软件。
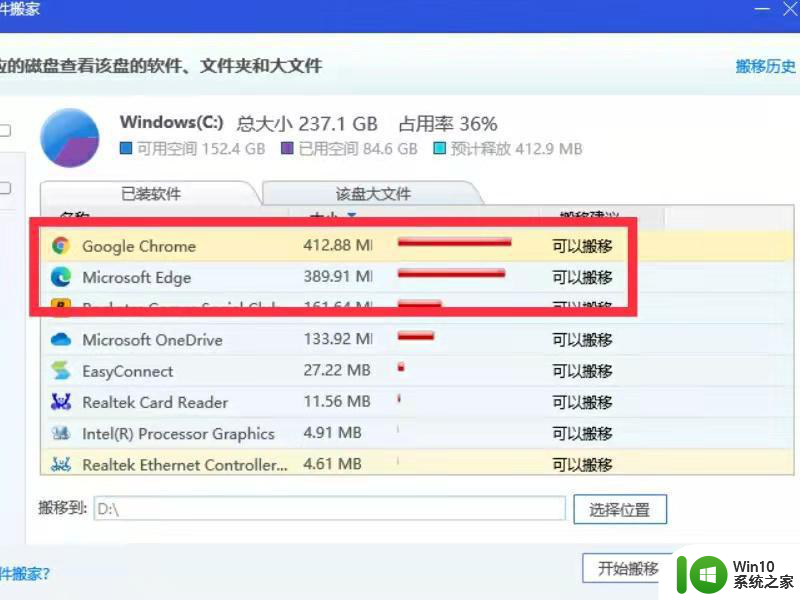
7、点击下方选择位置。
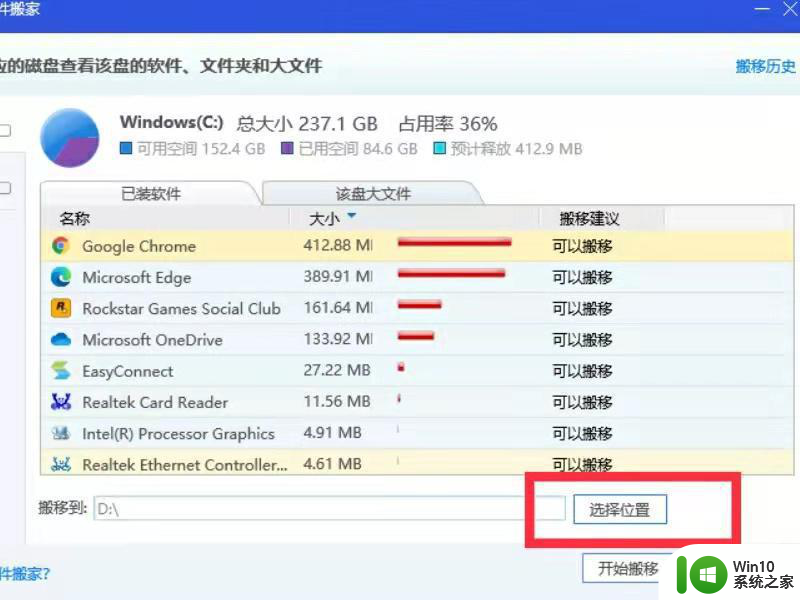
8、在位置里找到D盘。
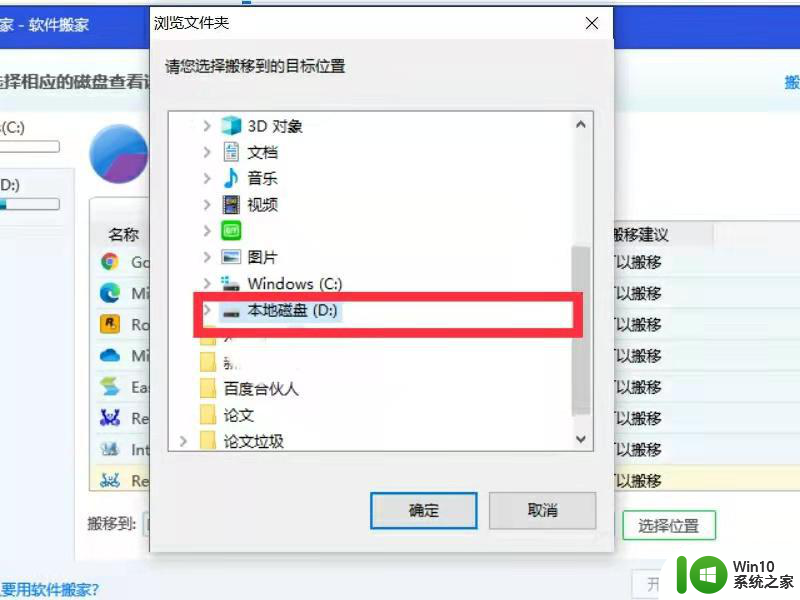
9、点击下方确认按钮。
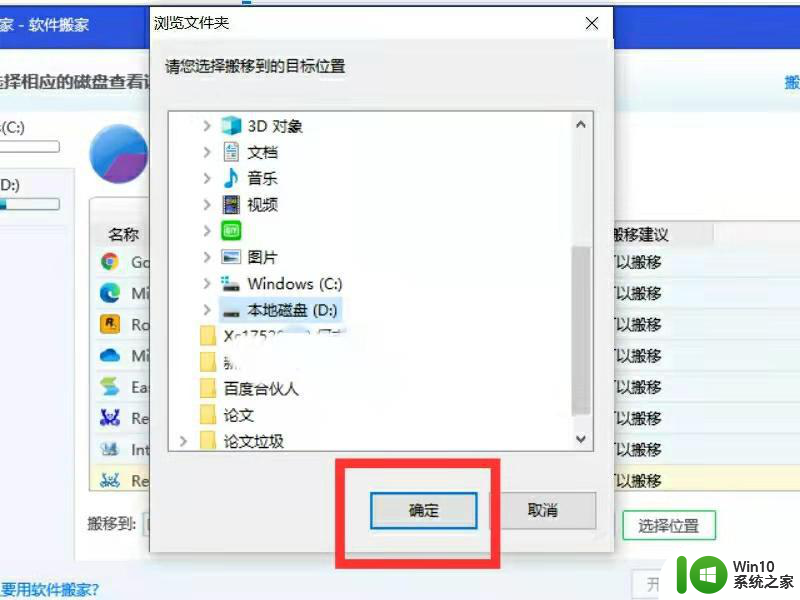
10、点击开始迁移,就可以把软件从C盘转移到D盘。
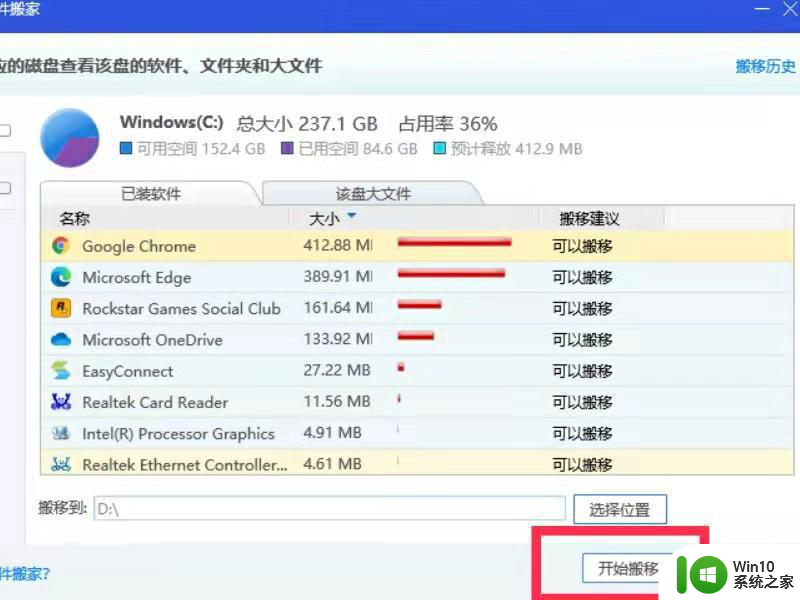
以上是如何将C盘软件移动到其他盘的全部内容,如果您遇到此问题,请按照以上方法解决,希望对大家有所帮助。
怎么移动c盘的软件到其他盘 怎么将C盘中的软件迁移到D盘相关教程
- c盘的软件怎样转到d盘 c盘软件如何移动到d盘
- 怎么把软件从c盘移到d盘 如何迁移C盘中的软件到D盘
- 如何将C盘文件转移到D盘 怎样将C盘中的文件移动到其他盘上
- 高手教你把电脑c盘软件移到d盘 如何将电脑C盘软件迁移到D盘
- 电脑下载软件默认c盘怎么改到d盘 如何将软件从C盘迁移到D盘
- 怎么把c盘文件转移到d盘 怎样将电脑c盘的东西迁移到d盘
- 怎么移动文件到另一个磁盘 如何将电脑桌面上的文件从C盘移动到其他盘中
- 怎么将c盘的软件转到d盘 怎么把电脑硬盘C盘的东西移到D盘上
- 如何把桌面的东西移到d盘 如何将C盘上的桌面软件迁移到D盘
- 电脑c盘软件移到d盘的详细步骤 电脑c盘软件如何移到d盘
- 怎么把c盘的东西移到别的盘里 如何将C盘的文件移动到D盘
- 如何把c盘文件转入别的盘 如何将C盘文件转移到D盘
- wps如何对数据进行分类并编号 wps如何对数据进行分类和编号
- U盘里FOUND.000文件恢复的解决办法 U盘FOUND.000文件恢复教程
- 电脑打开office提示错误0xc0000142启动不了修复方法 电脑启动office时出现错误0xc0000142怎么办
- win8电脑提示“正在扫描和修复驱动”的解决方法 Win8电脑驱动扫描修复失败怎么办
电脑教程推荐
- 1 wps如何对数据进行分类并编号 wps如何对数据进行分类和编号
- 2 U盘里FOUND.000文件恢复的解决办法 U盘FOUND.000文件恢复教程
- 3 wps为什么不能停止自动播放 wps自动播放无法停止原因
- 4 wps文档这么设置打开密码 wps文档打开密码设置方法
- 5 wps打开显示最终页面 wps打开后如何显示最终页面
- 6 如何修改WinPE的OEM信息 WinPE OEM信息修改教程
- 7 宏基笔记本自动关机的原因以及解决方法 宏基笔记本频繁自动关机的原因和处理方法
- 8 禁止电脑向U盘输出数据的方法 如何防止电脑向U盘输出数据
- 9 艾尔登法环失色锻造石商人的获取教程 艾尔登法环失色锻造石商人在哪里找
- 10 winxp电脑DNF出错,应用程序异常的修复方法 winxp电脑DNF游戏闪退怎么办
win10系统推荐