excel折线图自定x轴y轴方法 excel折线图如何设置自定义x轴和y轴
更新时间:2024-01-16 09:05:43作者:xiaoliu
在日常工作中,我们经常需要使用Excel制作折线图来展示数据的变化趋势,Excel默认的x轴和y轴并不总能满足我们的需求。为了更好地呈现数据,我们需要学会如何自定义折线图的x轴和y轴。自定义x轴可以帮助我们更清晰地展示时间、日期等连续性数据,而自定义y轴则可以使数据的变化更加明显和易于比较。在本文中我们将介绍如何使用Excel来设置自定义的x轴和y轴,让我们的折线图更加直观、准确。
具体方法:
1、首先选中并“右键点击”想修改的x轴或y轴。
(x轴和y轴相同,下面以x轴为例)
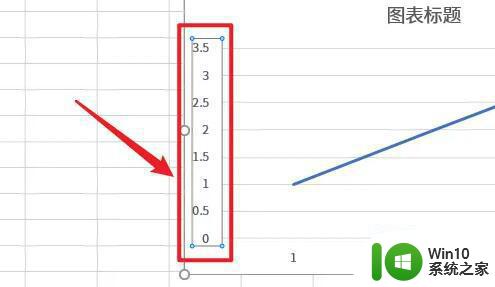
2、右键后会弹出一个菜单,选择“设置坐标轴格式”
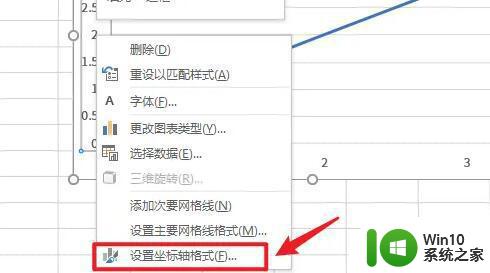
3、点击后在右边会弹出一个菜单框,在其中就能自定义坐标轴数据了。
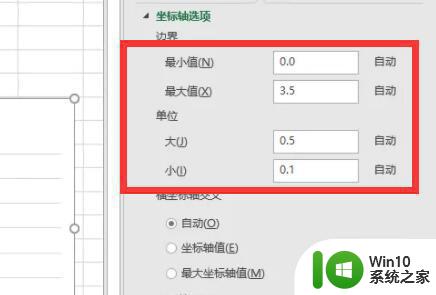
4、除了数据外,还可以修改交叉、显示单位、对数刻度等选项。
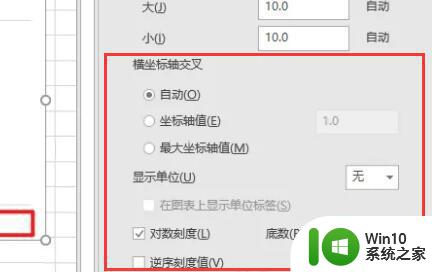
5、全部修改完成后,就能得到一张新的折线图了。

以上就是excel折线图自定x轴y轴方法的全部内容,有需要的用户就可以根据小编的步骤进行操作了,希望能够对大家有所帮助。
excel折线图自定x轴y轴方法 excel折线图如何设置自定义x轴和y轴相关教程
- excel折线图x轴y轴自定义方法 excel折线图x轴y轴设置技巧
- wps如何把横轴和纵轴对调 如何在wps中实现横轴和纵轴对调
- wps散点图的xy轴如何设置 wps散点图的xy轴设置方法
- wps如何删除坐标轴与数据 wps如何删除excel中的坐标轴和数据
- excel折线图多条线如何做 Excel中如何调整折线图的样式
- wps如何给图表坐标轴添加坐标轴标题 wps如何给图表坐标轴添加坐标轴标题文字
- excel更改横纵坐标轴 Excel如何设置横纵坐标画图
- wps中轴线怎么绘制 wps中轴线绘制方法
- 如何更改excel折线图的点形状 Excel折线图如何调整点的样式
- excel怎么做折线图 excel折线图制作步骤
- wps坐标轴的单位怎么设置坐标轴的箭头呢 wps表格中如何设置坐标轴的单位和箭头
- 折线图word怎么做 如何用Excel制作折线图
- 浅析u盘出现写保护的解决方法 U盘写保护解除方法
- 联想小新青春版14笔记本通过bios设置u盘启动的教程 联想小新青春版14笔记本bios设置u盘启动方法
- 设置VMware虚拟机系统识别U盘的方法 如何在VMware虚拟机中设置系统识别U盘的方法
- windows xp系统优化提升电脑运行速度的方法 Windows XP系统优化技巧
电脑教程推荐
- 1 浅析u盘出现写保护的解决方法 U盘写保护解除方法
- 2 设置VMware虚拟机系统识别U盘的方法 如何在VMware虚拟机中设置系统识别U盘的方法
- 3 电脑里的资料考到优盘里的过程电脑里会有记录吗 电脑文件复制到优盘会留下记录吗
- 4 连接u盘就提示请将磁盘插入驱动器怎么回事 连接U盘后提示请将磁盘插入驱动器怎么解决
- 5 映泰主板bios设置u盘启动的操作方法 映泰主板bios如何设置u盘启动
- 6 Win8系统优化C盘实现减轻磁盘压力 Win8系统磁盘优化方法
- 7 windows系统U盘正确的拔取方法 如何正确拔出Windows系统U盘
- 8 轻松解决U盘不显示盘符的操作步骤 U盘插入电脑后没有盘符怎么办
- 9 浅谈u盘中出现乱码文件的解决方法 U盘乱码文件如何处理
- 10 U盘插电脑没反应的原因以及解决方法 U盘插电脑没有反应怎么办
win10系统推荐