电脑怎么设置拦截弹窗广告 电脑浏览器如何屏蔽弹窗广告
更新时间:2024-01-15 10:02:33作者:xiaoliu
在当今信息爆炸的时代,弹窗广告成为了我们在电脑浏览器中最让人讨厌的一种形式之一,它们不仅打断了我们正常的浏览体验,还可能导致计算机感染病毒或个人信息泄露的风险。为了解决这一问题,我们需要掌握一些方法来设置拦截弹窗广告和屏蔽它们的技巧。本文将介绍如何在电脑上设置拦截弹窗广告以及浏览器中屏蔽弹窗广告的方法,帮助我们享受更加安全和舒适的网络浏览体验。
解决方法:
1、打开运行软件进入主界面,点击打开【弹窗过滤】功能。
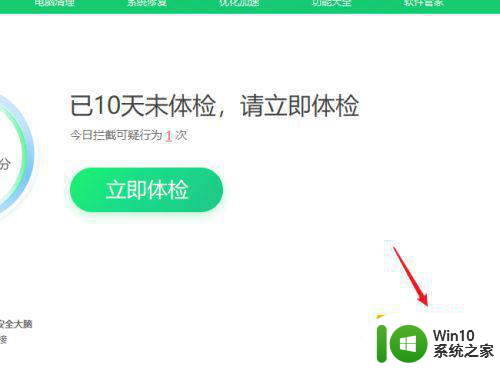
2、如果找不到这个功能的话,点击菜单进入【功能大全】。
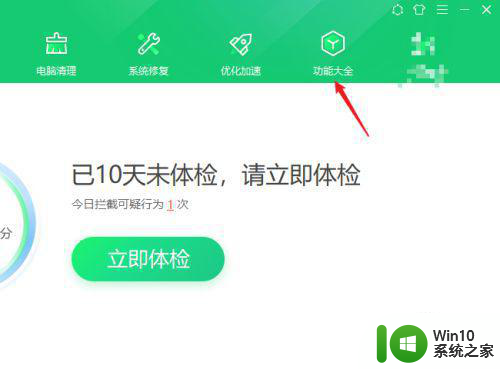
3、可以在搜索框中输入名称直接搜索,也可以直接进入“电脑安全”界面找到“弹窗过滤”。
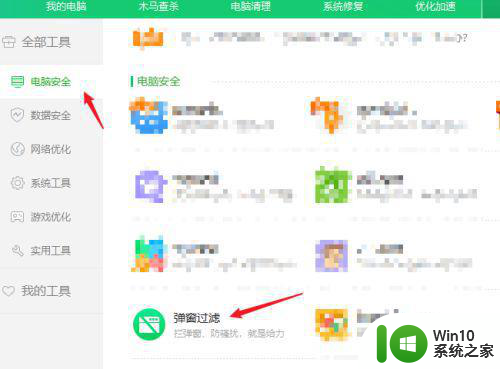
4、打开弹窗过滤窗口,点击【添加弹窗】按钮。
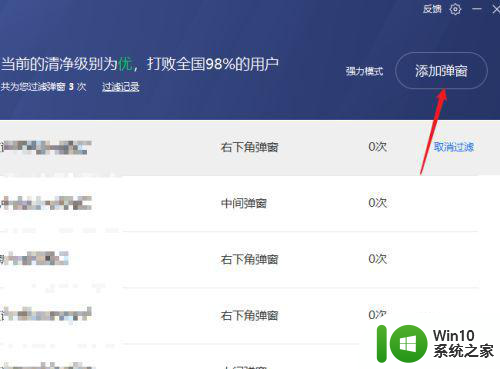
5、软件自动进行电脑中常用弹窗的展示,点击勾选上要屏蔽的广告内容,点击【确定过滤】按钮,这样这些选中的广告就会自动拦截了。
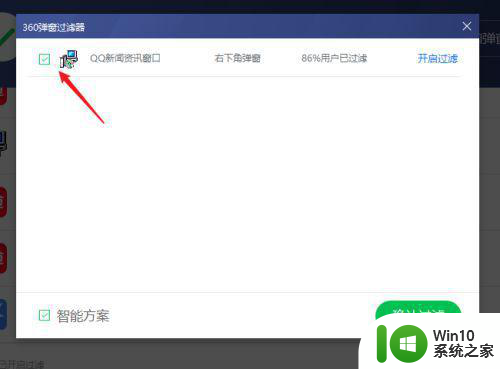
6、如果有一些弹窗广告没有被自动屏蔽我们可以通过手动的方式来添加,点击【截图添加】。
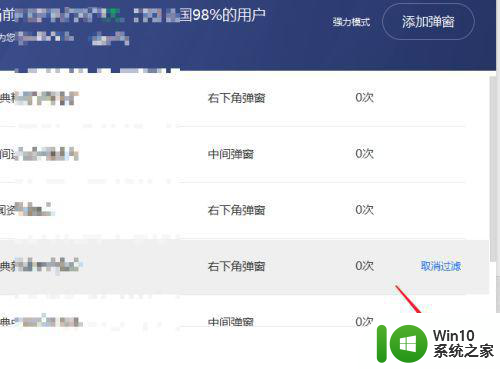
7、此时鼠标就会发生变化,选中要屏蔽的广告窗口选中,弹出确定框中点击“过滤此弹窗”就可以了。
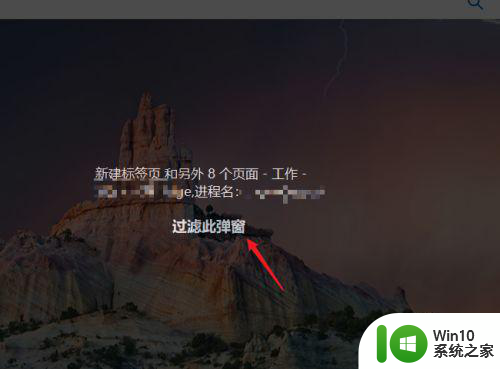
以上就是电脑怎么设置拦截弹窗广告的全部内容,有遇到相同问题的用户可参考本文中介绍的步骤来进行修复,希望能够对大家有所帮助。
电脑怎么设置拦截弹窗广告 电脑浏览器如何屏蔽弹窗广告相关教程
- 电脑屏蔽弹窗广告怎么设置 电脑如何屏蔽弹窗广告
- 如何设置电脑弹窗拦截器 电脑弹窗广告拦截工具推荐
- 电脑屏蔽弹窗广告怎么设置 如何禁止弹窗广告
- 弹窗广告去除拦截方法 如何屏蔽网页弹窗广告
- 电脑设置禁止广告弹窗的方法 电脑如何屏蔽网页广告弹窗
- 怎么屏蔽电脑网页广告弹窗 如何禁止电脑广告弹出窗口
- 电脑广告弹窗太多如何拦截 怎样让电脑不弹广告
- 电脑广告拦截器怎么关闭 如何彻底关闭电脑广告弹窗
- 如何关闭电脑上的广告弹窗 如何屏蔽电脑弹窗广告
- 电脑弹窗广告太多怎么关闭 如何屏蔽电脑弹窗广告
- 电脑弹窗拦截软件推荐 如何有效拦截电脑弹窗广告
- 电脑怎么设置拦截弹窗广告 应用的弹窗广告去除拦截方法
- 惠普HP V115系列U盘整体评测 惠普HP V115系列U盘性能评测和使用体验
- 电脑插入u盘运行与u盘相关就卡死怎么解决 电脑插入U盘后运行卡死怎么办
- 浅谈u盘中出现乱码文件的解决方法 U盘乱码文件如何处理
- U盘插电脑没反应的原因以及解决方法 U盘插电脑没有反应怎么办
电脑教程推荐
- 1 浅谈u盘中出现乱码文件的解决方法 U盘乱码文件如何处理
- 2 U盘插电脑没反应的原因以及解决方法 U盘插电脑没有反应怎么办
- 3 新加装内存条不显示 电脑内存添加后没有显示出来怎么办
- 4 电脑一直自动刷新闪屏完全用不了怎么办 电脑自动刷新闪屏解决方法
- 5 wps多个工作表怎么排序 wps多个工作表如何按照自定义排序规则排序
- 6 explorer.exe引起开机黑屏的解决方法 explorer.exe黑屏解决方法
- 7 与英雄联盟服务器之间的通讯出现问题了如何解决 英雄联盟服务器通讯故障解决方法
- 8 浅析U盘文件打不开的解决方法 U盘文件损坏怎么办
- 9 xp下boot.ini文件的作用介绍 xp下boot.ini文件如何配置
- 10 微星笔记本怎么实现u盘启动 微星笔记本如何设置u盘启动
win10系统推荐