Windows11添加新网络的步骤 Windows11如何连接新网络
更新时间:2023-07-06 13:09:02作者:xiaoliu
Windows11添加新网络的步骤,在Windows11中添加新网络非常简单,只需按照几个简单的步骤即可完成,首先在任务栏右下角的网络图标上点击右键,选择“打开网络和Internet设置”。接下来在新打开的窗口中,点击“Wi-Fi”选项卡,然后选择“已知网络”下方的“添加网络”按钮。在弹出的对话框中,输入要连接的网络名称和密码,然后点击“下一步”。Windows11会自动连接该网络并保存密码,使您在下次连接时无需再次输入。通过这些简单的步骤,您可以轻松地在Windows11中连接新网络,享受无线上网的便利。
1、在桌面右下角点击宽带连接图标进入网络设置页面。
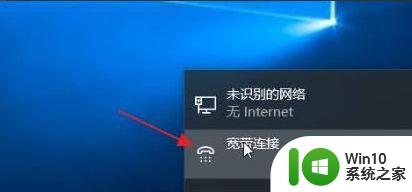
2、点击网络和共享中心按钮。
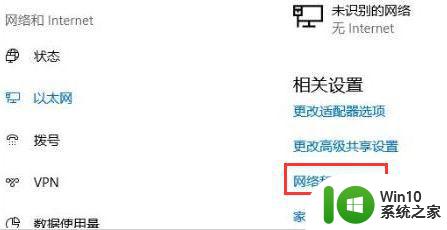
3、在更改网络设置栏目中点击设置新的连接或网络按钮。
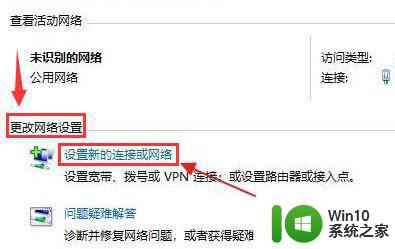
4、随后在连接到Internet选项中创建一个新宽带连接。
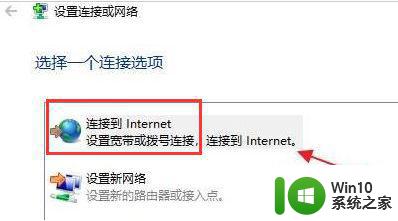
5、输入新网络的用户名以及密码信息。
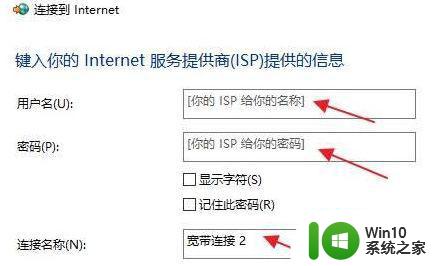
6、编辑完成后点击连接按钮等待网络连接成功即可。
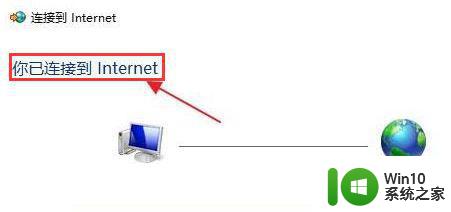
以上就是添加新网络的步骤,如果你遇到了这种问题,可以根据本文提供的方法来解决。希望这篇文章能帮到你!
Windows11添加新网络的步骤 Windows11如何连接新网络相关教程
- win11怎么添加网络 win11添加新网络连接的方法
- Win11如何连接WiFi网络 Windows11网络设置详解
- windows11无法连接网络解决方法 windows11不能上网怎么办
- windows11怎么设置网络 Win11宽带连接设置步骤
- windows11电脑解除网络限制的步骤 win11怎样解除网络限制
- windows11更改网络适配器 Windows11如何通过网络拨号更改适配器设置
- Win11无法连接网络是什么原因 如何解决Windows11无法上网的问题
- windows11找不到wifi网络怎么办 windows11找不到wifi网络如何解决
- windows11网络电缆被拔出如何解决 win11网络电缆被拔出后无法连接网络怎么办
- windows11提示无法连接到这个网络如何解决 win11无法连接到WiFi网络怎么办
- windows11的网络发现在哪 Win11网络发现功能如何使用
- win11添加网络打印机的方法 win11怎么添加网络打印机
- win11升级过程中黑屏提示tpm解决方法 Win11升级黑屏提示TPM未启用解决方法
- win11 飞行模式是灰色的 Win11系统飞行模式灰色无法解决
- Win11系统更新升级出现错误代码0x80070002如何处理 Win11系统更新升级失败怎么办
- win11窗口透明化 Win11透明窗口设置步骤
win11系统教程推荐
- 1 win10有没有密钥有什么区别 Win11产品密钥和Win10产品密钥有什么不同
- 2 win11电脑的任务栏怎么隐藏 怎么在Win11中隐藏任务栏
- 3 为什么win11有些软件打不开 Win11无法启动exe应用程序的解决办法
- 4 win11瘦身软件 Windows 11 Manager(win11优化软件) v1.4.0 最新版本更新
- 5 网银不兼容win11edge解决视频 Win11 Edge浏览器不支持网银的解决方法
- 6 win11家庭版有广告吗? Windows11如何关闭小组件广告
- 7 win11 弹窗确认 如何取消Win11每次打开软件的提示确认
- 8 win11笔记本电脑蓝牙图标不见了怎么办 Win11蓝牙图标不见了怎么恢复
- 9 win11将安全信息应用到以下对象时发生错误 拒绝访问怎么解决 Win11安全信息应用错误拒绝访问解决方法
- 10 win11启动删除 Win11删除休眠文件hiberfil.sys的步骤