win10如何清除登录密码 win10怎么清除登录密码
更新时间:2023-09-13 23:04:18作者:jzjob
在我们的日常电脑使用中,登录密码是保护我们电脑和个人信息安全的重要手段。然而,有时候我们可能会遇到忘记登录密码或者登录过程过于繁琐的情况。为了解决这些问题,我们可以选择清除登录密码。那么,如何在Windows 10中清除登录密码呢?本文将为你详细介绍清除登录密码的步骤,帮助你轻松解决这个问题。
破解密码的前提:
1、可用U盘一个,至少8个G ,可用的电脑一台
2、制作好U盘启动盘,链接地址如下:
大包菜U盘启动盘制作教程
3、U盘启动盘制作好之后,就可以进行下面的清除密码的操作了
方式一:用大包菜pe清除win10开机密码1、将制作好的大包菜u盘插入电脑,重启电脑。使用快捷键引导u盘进入大包菜主菜单,选择第9项打开Windows登录密码破解菜单,如下图所示: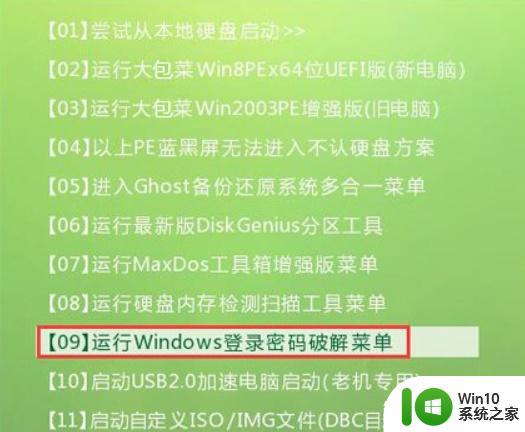 2、接着选择“清除Windows登录密码(修改密码)”,如下图所示:
2、接着选择“清除Windows登录密码(修改密码)”,如下图所示:
注意: 选择后,如果你的电脑无法显示下面 3 的截图,说明这种方式在你的电脑上用不了,建议使用下面的第二种方式来处理 【方式二:用大包菜 win8 PE 清除win10开机密码】
3、打开后,输入“1”按回车,如下图所示: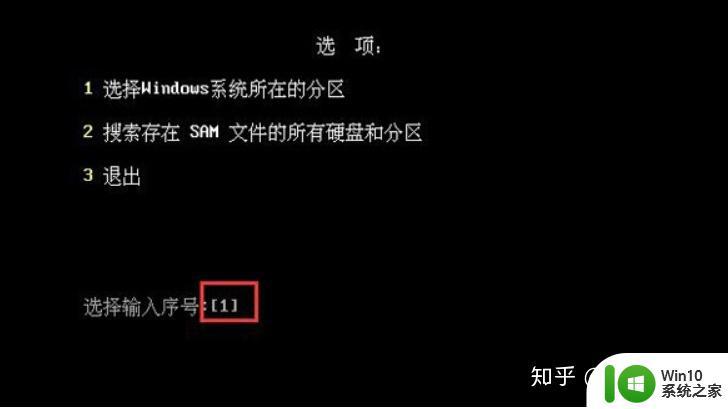 4、输入“0”按回车,如下图所示:
4、输入“0”按回车,如下图所示: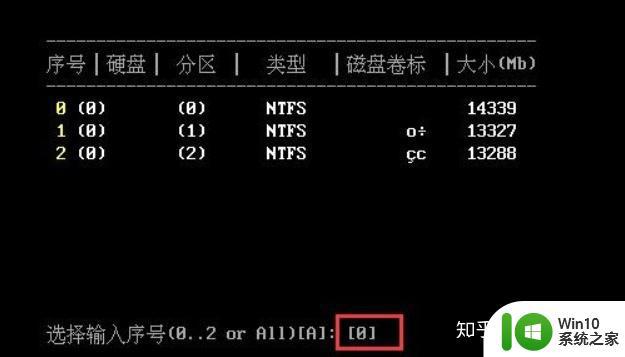 5、等待扫描过程,按enter继续,如下图所示:
5、等待扫描过程,按enter继续,如下图所示: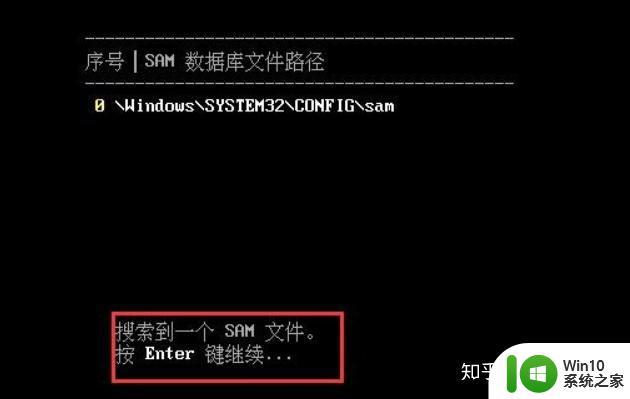 6、这时候可以看到所有的用户名,选择要清除密码的帐户,输入其序号,按回车,如下图所示:
6、这时候可以看到所有的用户名,选择要清除密码的帐户,输入其序号,按回车,如下图所示: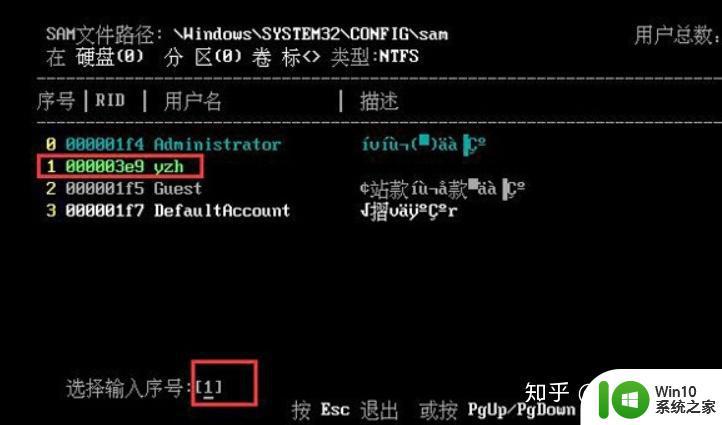 7、按“Y”键确认清除即可。
7、按“Y”键确认清除即可。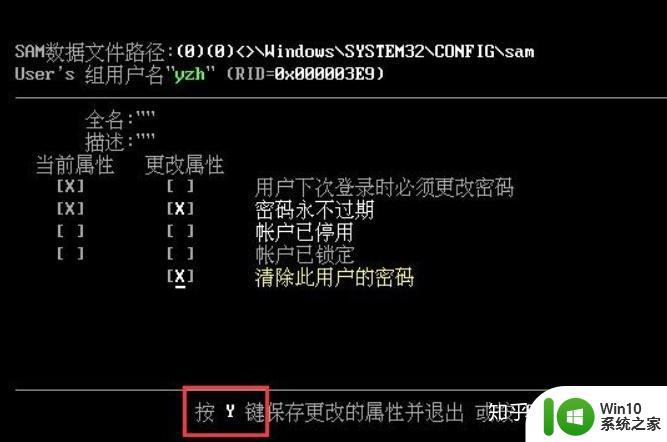
完成以上步骤就可以轻松清除开机密码了
方式二:用大包菜 win8 PE 清除win10开机密码1、将制作好的大包菜u盘插入电脑,重启电脑。使用快捷键引导u盘进入大包菜主菜单,选择第2项打开如下图所示: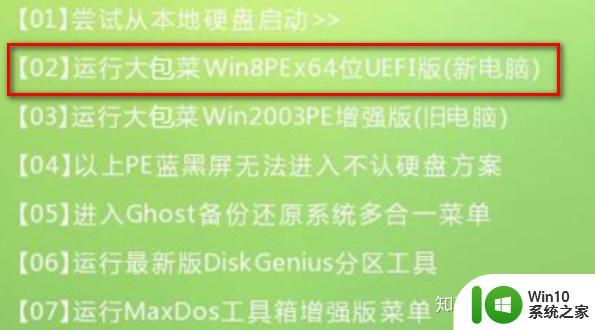 2、进入到pe系统之后,双击桌面上的【登录密码清除】,打开主界面,SAM文件路径自动提取到,直接点击【打开】;
2、进入到pe系统之后,双击桌面上的【登录密码清除】,打开主界面,SAM文件路径自动提取到,直接点击【打开】;
注意: 如果桌面没有看见【登录密码清除】这个图标,点击屏幕左下角的window图标
选择【密码管理】文件夹,选择【NTPWEdit(系统密码破解工具)】同样可以看见
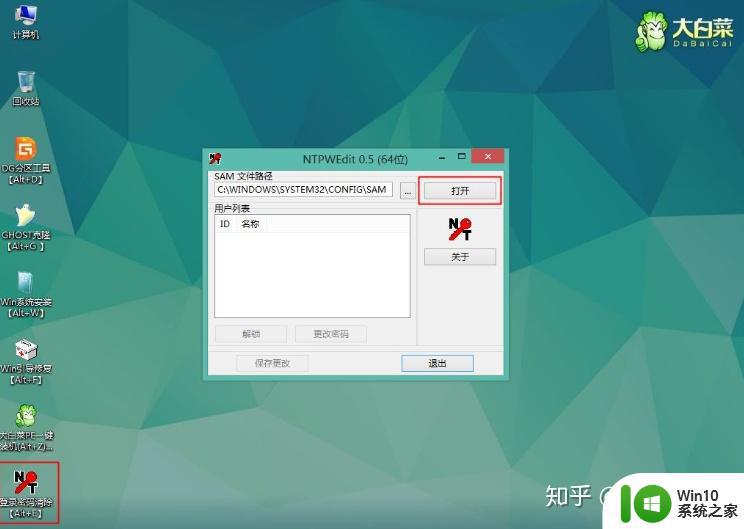 3、这时候会列出所有的用户列表,小编的帐户是Manager,选择它,然后点击【更改密码】
3、这时候会列出所有的用户列表,小编的帐户是Manager,选择它,然后点击【更改密码】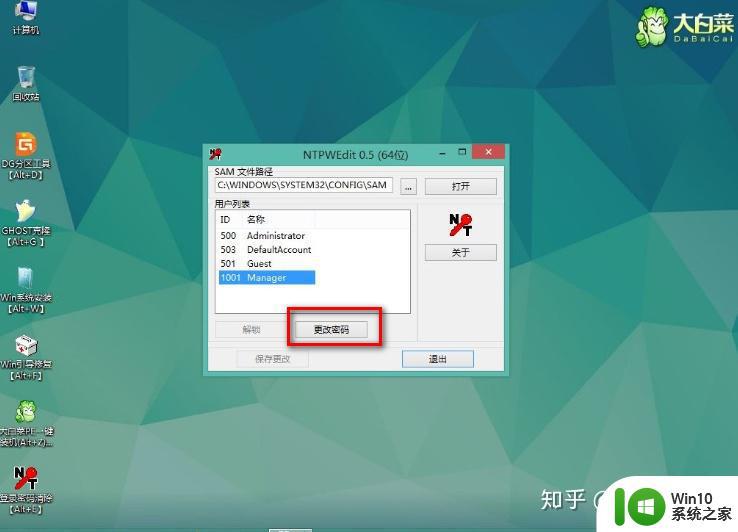 4、弹出这个小对话框,有提示,如果放空白,直接点击确定,表示重置密码,即删除密码,如果要改密码,输入新密码并验证就行了;
4、弹出这个小对话框,有提示,如果放空白,直接点击确定,表示重置密码,即删除密码,如果要改密码,输入新密码并验证就行了;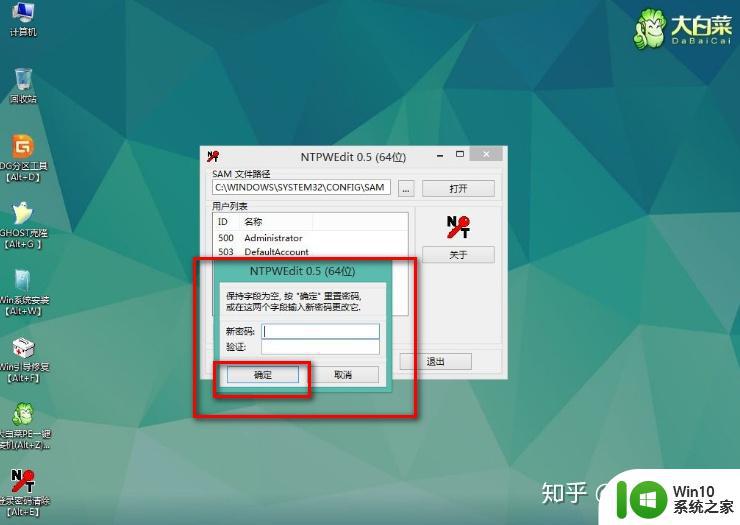 5、修改之后,要点击【保存更改】,最后退出,重启电脑。重启之后,系统会执行磁盘检查,不用管它,这样密码就成功破解了。
5、修改之后,要点击【保存更改】,最后退出,重启电脑。重启之后,系统会执行磁盘检查,不用管它,这样密码就成功破解了。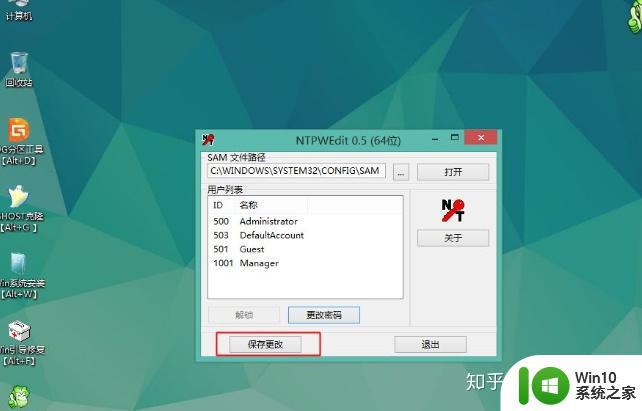
Windows10破解登录密码的方法就是这样了,如果你忘记了本地帐户的密码,可以通过上面的方法来破解密码。
以上就是win10如何清除登录密码的全部内容,碰到同样情况的朋友们赶紧参照小编的方法来处理吧,希望能够对大家有所帮助。
win10如何清除登录密码 win10怎么清除登录密码相关教程
- pe如何清除win10登陆密码 PE工具如何重置Windows 10登录密码
- 怎么取消win10登录密码 如何取消win10登录密码
- win10如何取消开机密码登录 win10免密码自动登录怎么设置
- win10如何取消pin码登录密码 取消win10pin登录密码方法
- 更改win10登录密码的步骤 如何在win10中更改登录密码
- win10账户密码登录怎么取消 win10怎么取消账户密码登录
- win10系统怎么关闭pin密码登录 win10取消pin登录密码设置方法
- win10 免密码登录 win10设置无密码登录
- 快速取消win10登录密码的操作方法 win10登录系统密码删除不了怎么办
- W10电脑忘记登录密码怎么办 W10电脑如何修改登录密码
- win10开机密码怎么改为PIN码 如何将win10登录密码更改为PIN码
- win10如何更改pin登录密码 win10忘记pin密码怎么办
- win10系统右侧滑动菜单 Win10通知区域图标显示与隐藏调整
- win10去掉开机密码 Win10取消开机密码教程
- win10拨号调制解调器错误651怎么解决 win10拨号调制解调器错误651解决方法
- win10蓝屏重启后不能进入系统 Win10 21H1蓝屏重启后进入不了系统怎么修复
win10系统教程推荐
- 1 win10系统右侧滑动菜单 Win10通知区域图标显示与隐藏调整
- 2 苹果笔记本w10系统触摸板点击怎么设置 苹果笔记本w10系统触摸板点击设置教程
- 3 window10默认游览器自动换为edge怎么设置 如何设置Windows 10默认浏览器为Chrome或Firefox
- 4 w10系统硬盘压缩只能一半怎么解决 w10系统硬盘压缩失败怎么办
- 5 win10 网络属性 win10如何修改网络属性设置
- 6 win10电脑同时用耳机和音响怎么设置 win10电脑同时使用耳机和音响的设置方法
- 7 u教授怎么做装win10系统盘 win10系统盘制作教程
- 8 win10应用商店无法联网0x80072F7D解决方法 win10应用商店无法联网0x80072F7D错误解决方法
- 9 win10点窗口没反应 win10开始菜单点击没反应解决方法
- 10 Win10系统怎么保存蓝屏错误DMP文件 Win10系统如何找到并保存蓝屏错误DMP文件
win10系统推荐