win10笔记本如何设置定时自动关机 Windows10怎样设置笔记本自动关机
win10笔记本如何设置定时自动关机,Win10笔记本作为一款功能强大的电脑系统,为了更好地满足用户的需求,提供了各种实用的功能,其中定时自动关机功能是许多用户经常需要使用的一项。无论是为了省电,还是为了避免长时间不关机导致电脑性能下降,定时自动关机都能帮助我们更好地管理电脑。究竟如何设置Win10笔记本的定时自动关机呢?接下来我们将介绍详细的设置步骤,帮助大家轻松实现定时自动关机的功能。
解决方法:
1、打开电脑后,进入到电脑桌面,然后直接按下键盘上的“windows徽标键+R”组合键,打开电脑的“运行”命令。
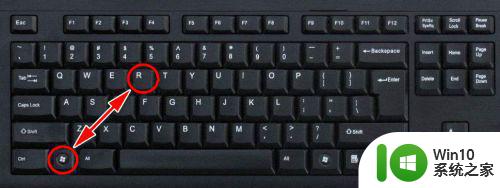
2、打开电脑的“运行”命令弹窗之后,我们在弹窗的“打开”后面的编辑框内输入如下命令:shutdown -s -t 3600。
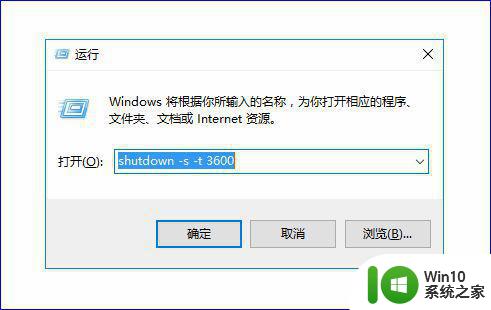
3、关于shutdown -s -t 3600这个命令的含义如下:shutdown -s表示关机,而加上-t则表示关机倒计时,也就是shutdown -s -t是表示电脑关机倒计时的意思,而最后面的数字,则表示倒计时的时间,单位为秒。也就是电脑将在3600秒后自动关机。

4、知道了命令的含义之后,我们如果想要电脑自动关机的话,只需要输入这串关机的运行命令即可完成关机,输入完成之后,点击“确定”按钮,电脑就会弹出提示框告诉我们关机信息。
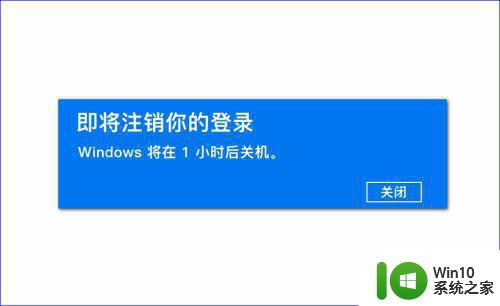
5、所以,如果我们想要定时关机,只要计算好时间,然后将倒计时的时间设置好,电脑到设定时间就会自动关机了。当然,如果中途我们又不想自动关机或者定时关机了,我们可以再次打开“运行”命令,输入如下字符:shutdown -a。
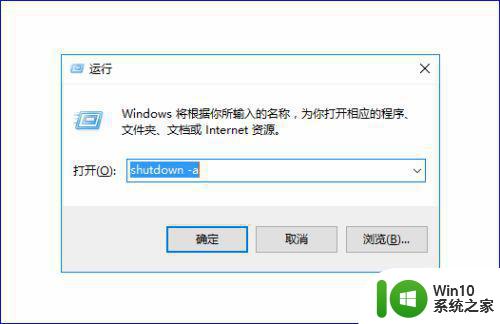
6、输入完成之后,电脑就会提示“计划的关闭已取消”的信息提示弹窗,表示我们已经取消自动倒计时关机了,电脑也就不会自动关机了。

以上就是win10笔记本如何设置定时自动关机的全部内容,如果你遇到了这种情况,你可以按照本文提供的步骤解决问题,这是一个非常简单和快速的过程,一步到位。
win10笔记本如何设置定时自动关机 Windows10怎样设置笔记本自动关机相关教程
- win10笔记本定时关机设置教程 win10笔记本如何设置定时关机
- 笔记本电脑如何定时关机win10 笔记本电脑怎么定时关机win10
- win10笔记本定时关机在哪里设置 笔记本定时关机win10怎么设置
- win10笔记本定时关机在哪里设置 笔记本设置定时关机方法win10
- 如何设置win10固定自动关机 win10如何设置定时自动关机
- 电脑自动关机怎么设置win10 win10电脑如何设置定时自动关机
- win10设定时间自动关机方法 win10如何设置自动关机时间
- Win10设置每天自动关机方法 Win10电脑如何设置定时自动关机
- 戴尔笔记本通电自动开机设置教程win10 戴尔笔记本win10开机自启动设置方法
- win10电脑怎么设置自动关机 windows10设置定时关机方法
- win10自动关机时间设置方法 如何在win10上定时自动关机
- 完美解决笔记本win10总是自动关机的方法 笔记本win10自动关机怎么办
- 如何卸载win10系统更新 win10系统如何卸载最新的更新
- 在win10中cero保存文件的时候出现磁盘错误怎么办 win10中保存文件时出现磁盘错误怎么解决
- win10条纹的解决办法 win10屏幕下面出现彩色条纹怎么处理
- win10无线已连接,但图标显示地球 win10网络连接显示地球图标但上不了网怎么办
win10系统教程推荐
- 1 win10无线已连接,但图标显示地球 win10网络连接显示地球图标但上不了网怎么办
- 2 win10清除共享文件夹访问密码 Win10如何取消共享文件夹访问密码设置
- 3 win10自动更新服务禁用后又自动开启怎么办 win10自动更新服务禁用后仍然自动开启怎么办
- 4 win10设置了开机启动却不启动 win10系统蓝屏无法启动怎么解决
- 5 win10点击setup.exe没有反应打不开怎么解决 win10点击setup.exe无反应无法打开怎么办
- 6 win10快速更新 win10系统快速更新方法
- 7 win10多任务处理图标不见了 Win10任务栏图标消失恢复方法
- 8 win10与win10组网 win10系统两台电脑如何组建局域网
- 9 win10控制面板设置没问题前面没声音如何解决 win10控制面板设置无声音
- 10 win10用电视当显示器有没有办法调用扬声器 Win10 HDMI线连接电视后声音没有输出怎么设置
win10系统推荐
- 1 惠普笔记本ghost win10 32位稳定旗舰版v2023.05
- 2 系统之家ghost win10 64位官方精简版
- 3 深度技术ghost win10 64位最新免费版v2023.05
- 4 萝卜家园win10 64位中文官方版
- 5 绿茶系统ghost win10 64位家庭优化版下载v2023.05
- 6 深度技术ghost win10 32位稳定专业版v2023.05
- 7 系统之家windows10 64位专业免激活版v2023.05
- 8 中关村ghost win10 32位游戏装机版v2023.05
- 9 华硕笔记本专用win10 64位经典专业版
- 10 深度技术ghost win10 64位专业破解版v2023.05