win11创建移动热点的方法 win11怎么创建移动热点
更新时间:2023-05-26 15:10:15作者:zheng
有些用户想要在win11电脑中创建一个移动热点来给手机提供网络,但是不知道该如何才能创建,今天小编教大家win11创建移动热点的方法,如果你刚好遇到这个问题,大家跟着我的方法来操作吧。
方法如下:
1.单击任务栏中的windows11移动热点打不开 图标。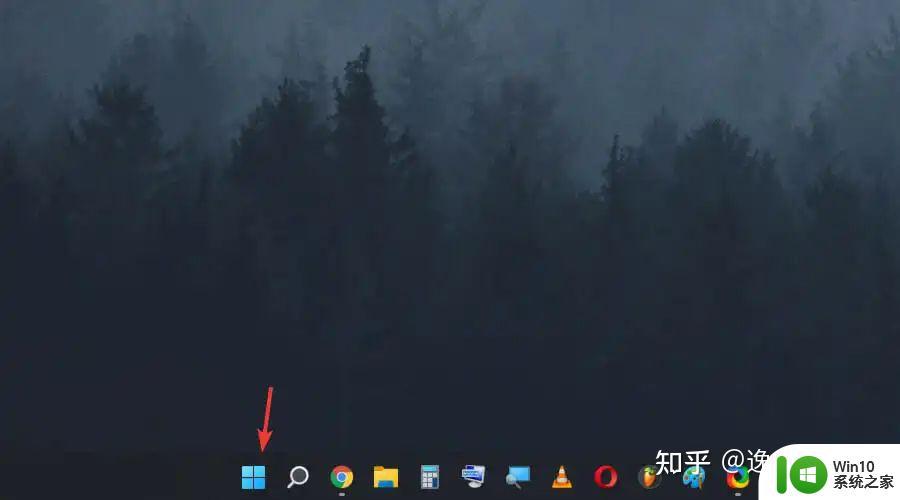
2.从菜单中选择设置按钮。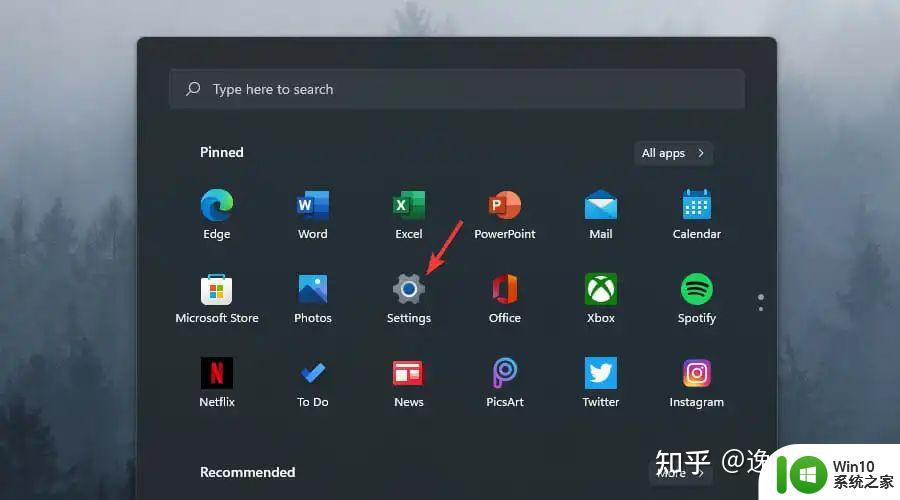
3.从侧栏中选择网络和互联网。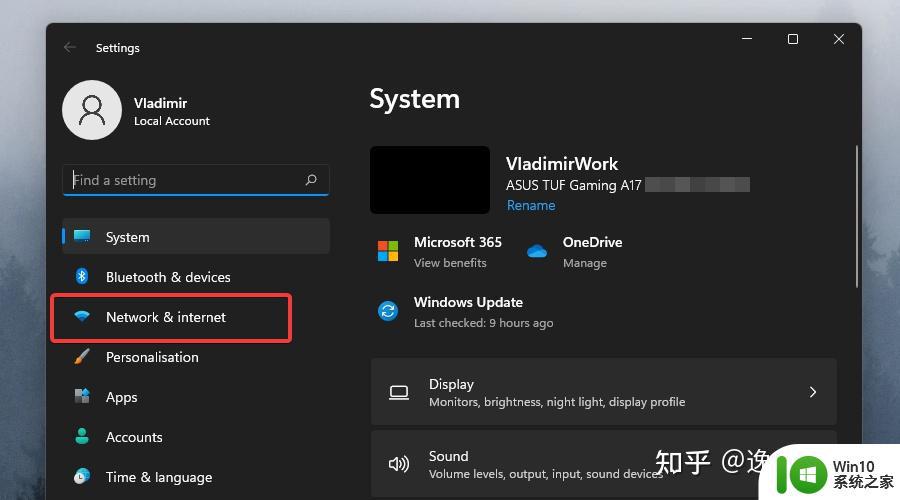
4.单击移动热点选项。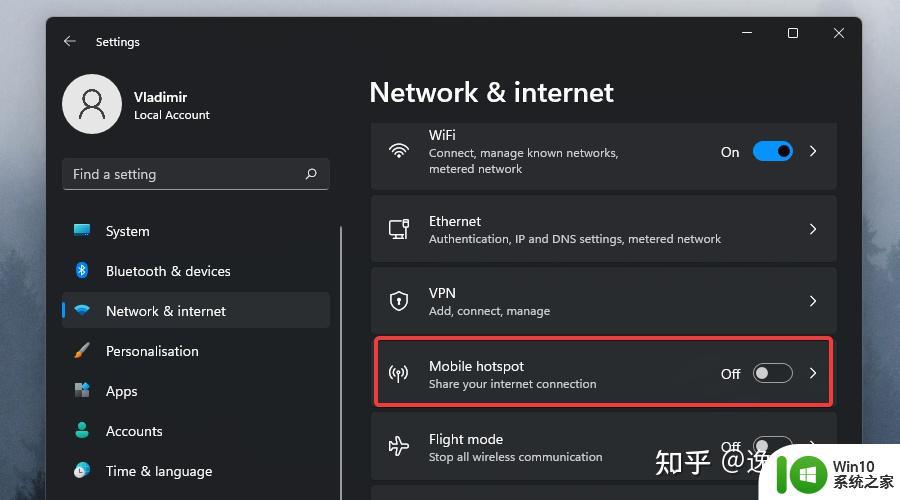
5.从下拉菜单中选择要用于热点的连接(如果您有多个连接)。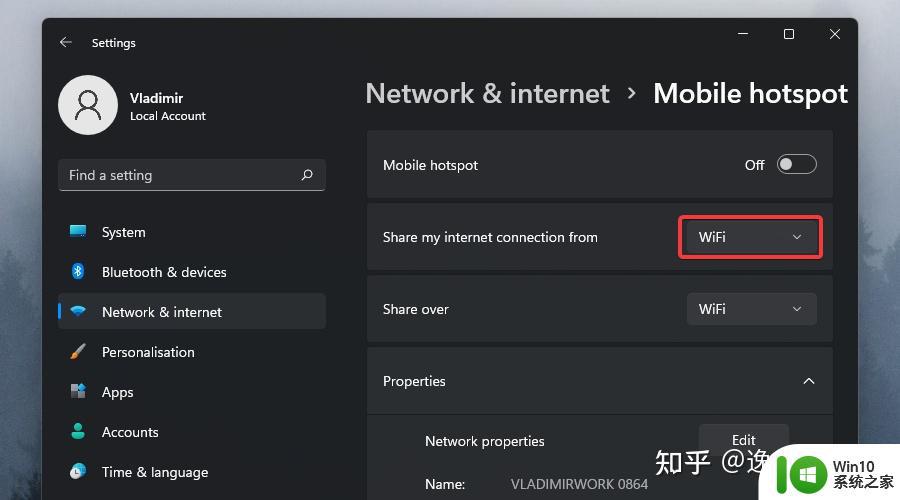
6.单击共享切换开关以选择您希望如何共享您的连接。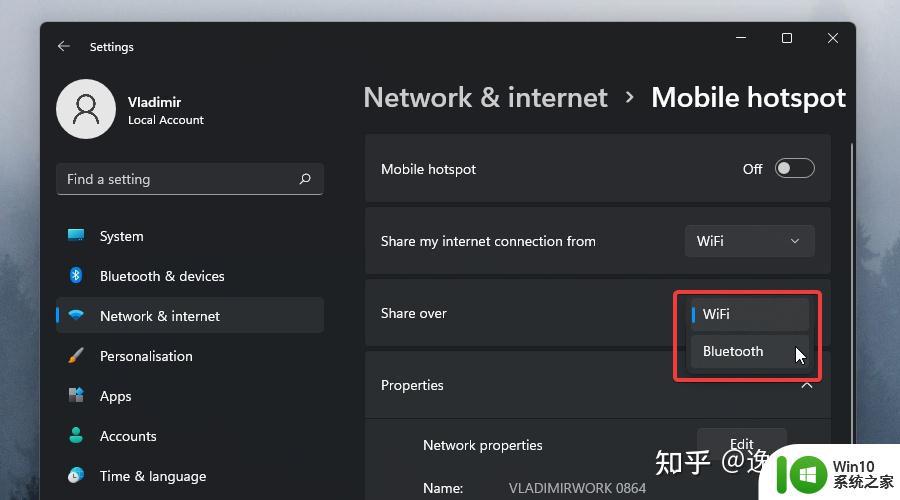
7.从“属性”部分选择“编辑”按钮。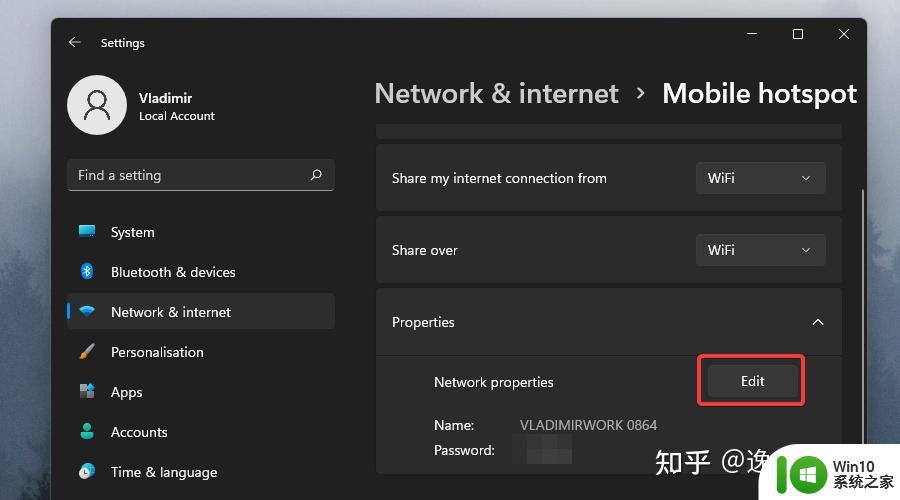
8.为您的热点设置名称和密码。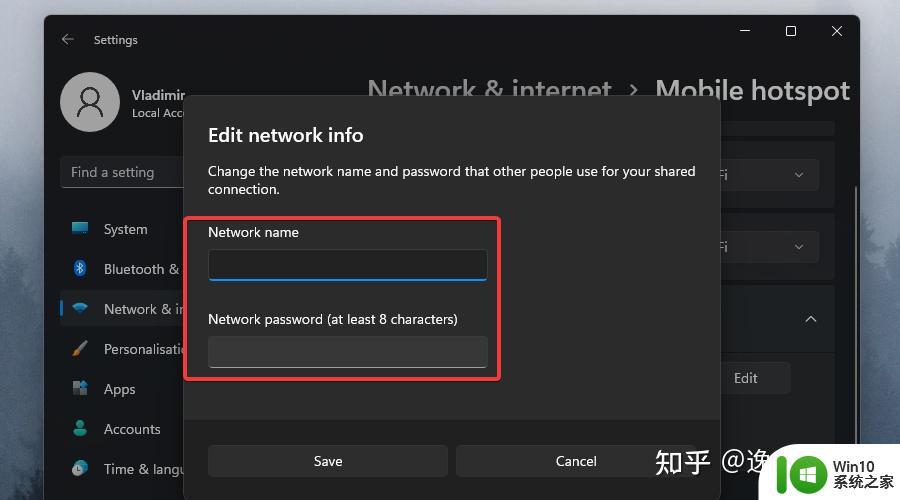
9.单击保存按钮。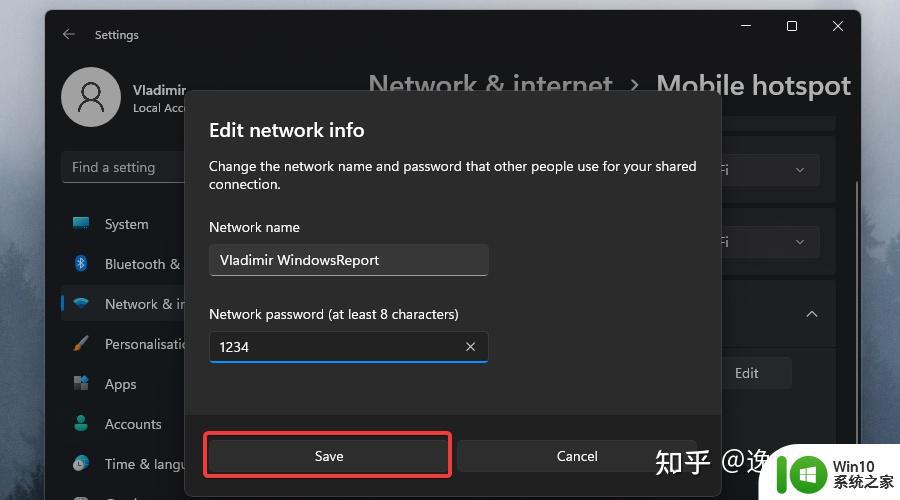
10.打开 Mobile Hospot 开关,并将您的其他设备连接到新创建的网络。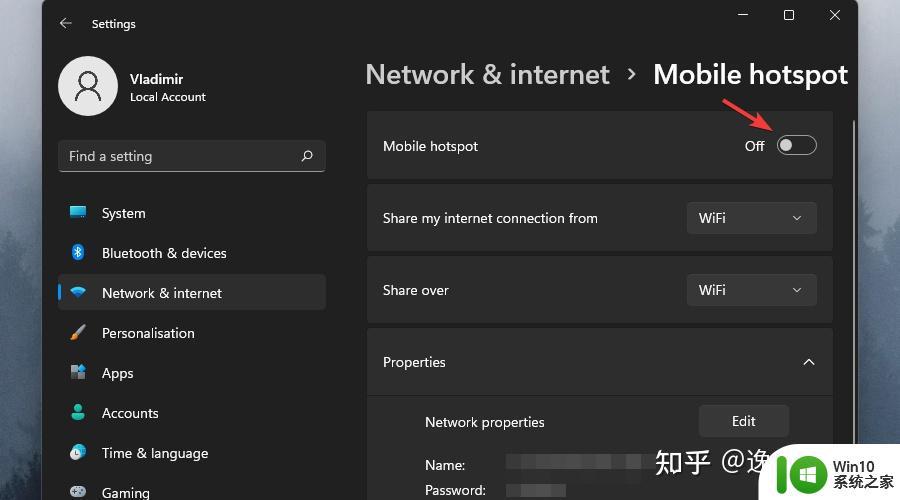
以上就是win11创建移动热点的方法的全部内容,有出现这种现象的小伙伴不妨根据小编的方法来解决吧,希望能够对大家有所帮助。
win11创建移动热点的方法 win11怎么创建移动热点相关教程
- win11还原点的创建方法 win11怎么创建还原点
- 怎么创建还原点win11 win11如何创建系统还原点
- win11系统创建还原点如何操作 win11创建还原点的步骤
- win11系统创建还原点的步骤 windows11如何创建还原点
- win11系统创建还原点的步骤 win11系统创建还原点的方法步骤详解
- win11还原点在哪里 win11如何创建还原点
- win11如何创建电脑虚拟磁盘 win11创建虚拟磁盘的详细步骤
- win11系统怎么开热点 win11热点开启方法
- Win11热点断网原因 Win11热点连接失败解决方案
- win11怎么创建本地账户 Windows 11如何创建本地账户
- win11系统如何创建还原点 win11系统恢复到上一个还原点的方法
- win11开热点怎么设置 win11如何开热点
- win11wps怎么卸载干净 电脑怎么删除wps
- win11系统打开某文件提示无法访问指定设备路径或文件怎么解决 Win11系统无法访问指定设备路径或文件如何解决
- windows11发布KB5009566累积更新 内部版本升级到22000.434 Windows11 KB5009566累积更新下载
- 为什么win11有些软件打不开 Win11无法启动exe应用程序的解决办法
win11系统教程推荐
- 1 为什么win11有些软件打不开 Win11无法启动exe应用程序的解决办法
- 2 win11瘦身软件 Windows 11 Manager(win11优化软件) v1.4.0 最新版本更新
- 3 网银不兼容win11edge解决视频 Win11 Edge浏览器不支持网银的解决方法
- 4 win11家庭版有广告吗? Windows11如何关闭小组件广告
- 5 win11 弹窗确认 如何取消Win11每次打开软件的提示确认
- 6 win11笔记本电脑蓝牙图标不见了怎么办 Win11蓝牙图标不见了怎么恢复
- 7 win11将安全信息应用到以下对象时发生错误 拒绝访问怎么解决 Win11安全信息应用错误拒绝访问解决方法
- 8 win11启动删除 Win11删除休眠文件hiberfil.sys的步骤
- 9 win11文件怎么按大小排序 Windows11资源管理器如何设置按大小排序
- 10 win11调麦克风音量 win11怎么设置麦克风的声音大小