win11系统创建还原点的步骤 windows11如何创建还原点
更新时间:2023-01-31 02:35:50作者:cblsl
我们在使用电脑的过程中,多少都会碰到各种问题的,有时候严重会导致电脑无法正常使用,所以为了避免这样的情况发生,我们可以提前创建系统还原点,方便电脑崩溃无法使用的时候进行还原,但是许多刚升级到windows11系统的用户不知道要如何创建还原点,为此本文这就给大家带来详细的创建步骤吧。
具体步骤如下:
1、首先点击底部“开始菜单”。

2、接着打开其中的“设置”。
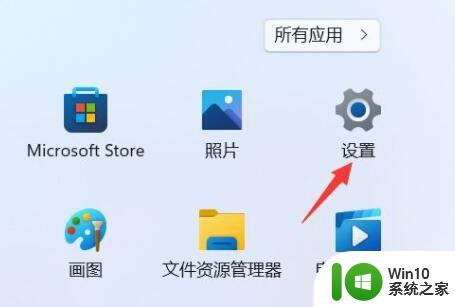
3、然后点开系统关于中的“高级系统设置”。
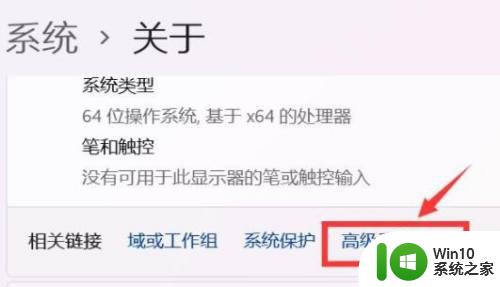
4、再进入上方的“系统保护”选项卡。
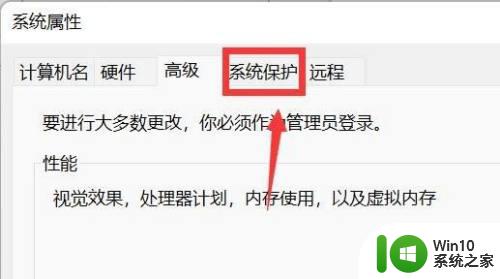
5、击保护设置下的“创建”按钮。
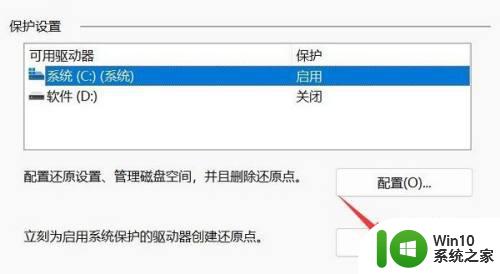
6、再输入还原点的名称,点击“创建”。
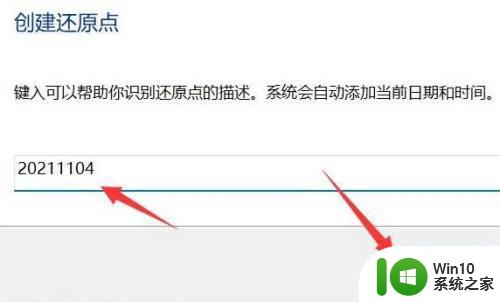
7、最后等待系统还原点创建完成点击“关闭”即可。
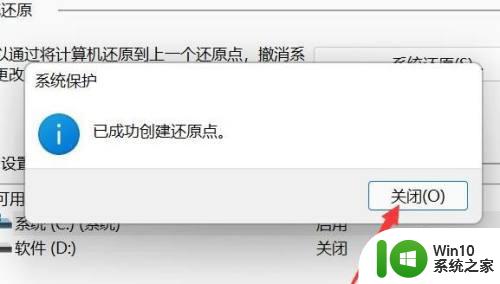
关于win11系统创建还原点的步骤的详细方法就给大家介绍到这里了,通过上面的方法就可以创建还原点了,是不是很简单呢,大家试试吧。
win11系统创建还原点的步骤 windows11如何创建还原点相关教程
- win11系统创建还原点如何操作 win11创建还原点的步骤
- 怎么创建还原点win11 win11如何创建系统还原点
- win11系统创建还原点的步骤 win11系统创建还原点的方法步骤详解
- win11还原点的创建方法 win11怎么创建还原点
- win11还原点在哪里 win11如何创建还原点
- win11系统如何创建还原点 win11系统恢复到上一个还原点的方法
- win11创建移动热点的方法 win11怎么创建移动热点
- win11如何创建电脑虚拟磁盘 win11创建虚拟磁盘的详细步骤
- win11系统创建本地连接的设置教程 win11系统创建本地连接的步骤
- win11系统创建家庭组的步骤 win11家庭组如何设置
- windows11系统还原方法 win11系统如何进行还原操作
- Win11一键还原系统的步骤 如何使用Win11一键还原系统恢复系统设置
- win11wps怎么卸载干净 电脑怎么删除wps
- win11系统打开某文件提示无法访问指定设备路径或文件怎么解决 Win11系统无法访问指定设备路径或文件如何解决
- windows11发布KB5009566累积更新 内部版本升级到22000.434 Windows11 KB5009566累积更新下载
- 为什么win11有些软件打不开 Win11无法启动exe应用程序的解决办法
win11系统教程推荐
- 1 为什么win11有些软件打不开 Win11无法启动exe应用程序的解决办法
- 2 win11瘦身软件 Windows 11 Manager(win11优化软件) v1.4.0 最新版本更新
- 3 网银不兼容win11edge解决视频 Win11 Edge浏览器不支持网银的解决方法
- 4 win11家庭版有广告吗? Windows11如何关闭小组件广告
- 5 win11 弹窗确认 如何取消Win11每次打开软件的提示确认
- 6 win11笔记本电脑蓝牙图标不见了怎么办 Win11蓝牙图标不见了怎么恢复
- 7 win11将安全信息应用到以下对象时发生错误 拒绝访问怎么解决 Win11安全信息应用错误拒绝访问解决方法
- 8 win11启动删除 Win11删除休眠文件hiberfil.sys的步骤
- 9 win11文件怎么按大小排序 Windows11资源管理器如何设置按大小排序
- 10 win11调麦克风音量 win11怎么设置麦克风的声音大小