电脑开机提示bootmanager的修复方法 windowsbootmanager怎么办
有些用户发现自己的电脑开机之后会弹出bootmanager的提示,那么该如何解决呢?今天小编就给大家带来电脑开机提示bootmanager的修复方法,如果你刚好遇到这个问题,跟着小编一起来操作吧。
修复方法:
1.网上买启动盘,插入关机的笔记本电脑。就是显示win7bootmanager修复引导 manage的电脑。鉴于大多数国人PC水平较差,所以选择完整的人家弄好的比较好。(启动盘不等于U盘,不要自己搞混了。要制作过的才是启动盘)还有些人问,我笔记本启动了不了,怎么操作?这个启动盘作用就是,让你的笔记本启动系统,从而可以操作。系统写入了U盘,不是你电脑系统OK。你启动的本身是U盘上的pe系统,不是你坏的电脑系统,因此可以启动。


2.之后,按fn+f2。按笔记本开机,不同笔记本win7bootmanager修复引导启动快捷键不同,具体看你的说明。但是大多数是f2的。
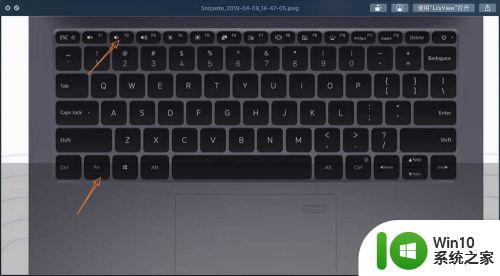
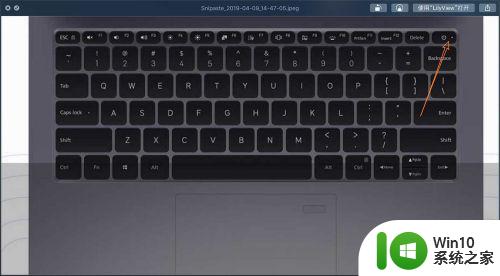
3.选择USB,你的启动盘名字,接着等待。
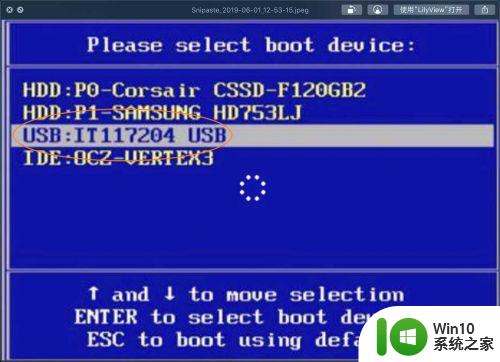

4.然后点击引导修复工具,这个是启动盘上的,输入1,自动修复。
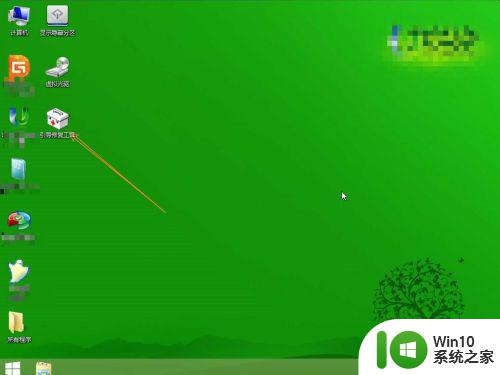
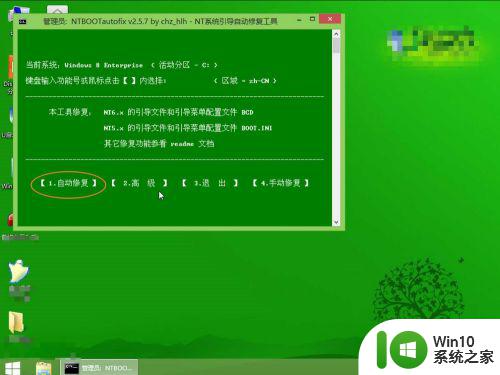
5.那么修复工具会修复你的笔记本或台式,修复好了,点击x。
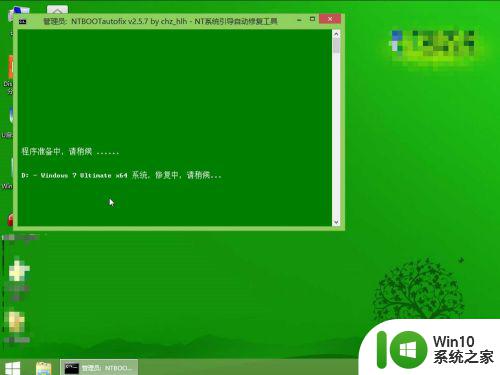
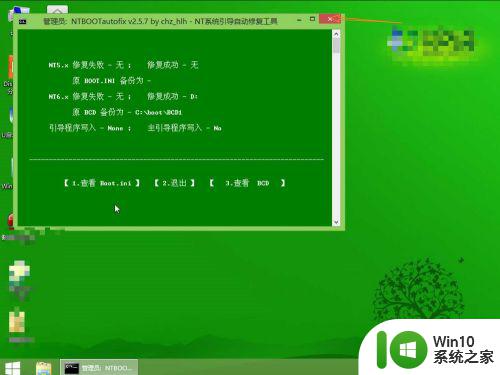
6.点击启动盘的开始,点击重启。
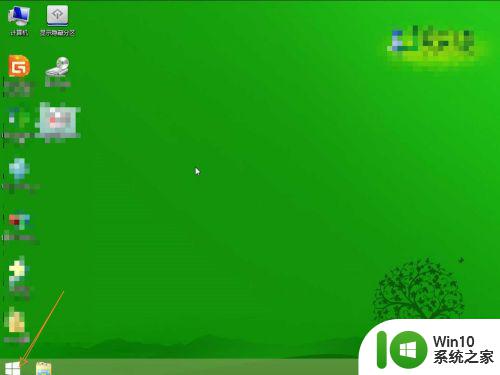
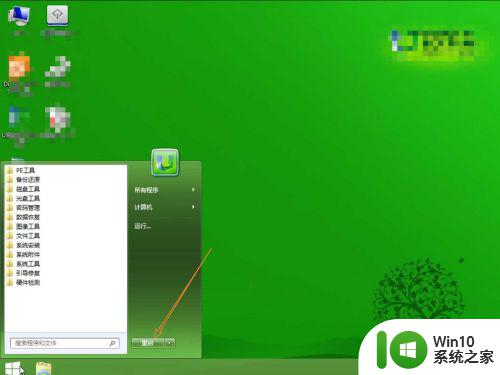
7.那么你的系统修复了,修复了win7bootmanager修复引导 manager问题,可以进入到桌面了。
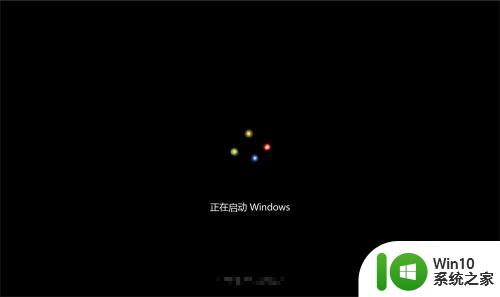
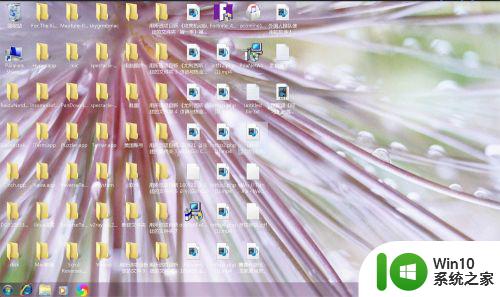
以上就是电脑开机提示bootmanager的修复方法的全部内容,还有不懂得用户就可以根据小编的方法来操作吧,希望能够帮助到大家。
电脑开机提示bootmanager的修复方法 windowsbootmanager怎么办相关教程
- 电脑开机提示bootmgr is missing的修复方法 电脑开机提示bootmgr is missing的解决办法
- 开机提示Invalidpartitiontable的修复方法 开机时提示Invalidpartitiontable怎么解决
- 电脑提示windows boot manager怎么办 开机显示windows boot manager如何修复
- 电脑开机提示磁盘处于脱机状态,签名冲突的处理方法 电脑开机提示磁盘处于脱机状态,签名冲突怎么办
- winxp系统开机蓝屏提示一堆英文的修复方法 winxp系统开机蓝屏提示英文错误代码修复方法
- 电脑开机出现american的修复方法 电脑开机出现american怎么办
- 电脑打开图片提示“内存满了”的修复方法 电脑内存不足导致打开图片提示“内存满了”的解决方法
- 电脑开机蓝屏总提示0x0000007b的处理方法 电脑开机蓝屏总提示0x0000007b怎么办
- 电脑打不开图片提示“计算机内存不足”的解决方法 电脑打不开图片提示“计算机内存不足”怎么办
- 电脑开机显示启动修复的处理方法 为什么电脑开机总一直显示启动修复
- w8电脑开机提示配置windows更新失败的解决方法 w8电脑开机提示配置windows更新失败怎么办
- 电脑开机一直自动修复无法进入系统的详细解决方法 电脑开机自动修复无法进入系统怎么办
- C盘哪些文件可以安全删除 如何判断C盘中哪些文件可以安全删除
- 三星笔记本455R4J u盘启动设置的方法 三星笔记本455R4J如何设置U盘启动
- 暴风音影没办法播放u盘上的电影怎么回事 暴风音影无法识别U盘里的视频文件怎么办
- 解决windows8系统没有声音的方法 Windows8系统声音失效怎么办
电脑教程推荐
- 1 C盘哪些文件可以安全删除 如何判断C盘中哪些文件可以安全删除
- 2 三星笔记本455R4J u盘启动设置的方法 三星笔记本455R4J如何设置U盘启动
- 3 戴尔Latitude 3450设置U盘启动教程 戴尔Latitude 3450如何设置U盘启动
- 4 量产U盘常见的错误有哪些 量产U盘常见的问题有哪些
- 5 Windows8无法设置休眠功能怎么办? Windows8休眠功能设置失败怎么解决
- 6 U盘扫描修复后文件丢失不见如何找回 U盘文件丢失后如何恢复
- 7 U盘安全选项消失不见处理教程 U盘安全选项消失不见怎么办
- 8 U盘装机完格式化后无法使用怎么办 U盘装机完格式化后无法使用怎么恢复数据
- 9 电脑开机显示missing operate system处理方法 电脑开机显示missing operate system怎么办
- 10 苹果手机提示您的帐户已在App Store和iTunes中被禁用如何解决 如何解禁苹果手机在App Store和iTunes中被禁用的帐户
win10系统推荐
- 1 惠普笔记本ghost win10 32位稳定旗舰版v2023.05
- 2 系统之家ghost win10 64位官方精简版
- 3 深度技术ghost win10 64位最新免费版v2023.05
- 4 萝卜家园win10 64位中文官方版
- 5 绿茶系统ghost win10 64位家庭优化版下载v2023.05
- 6 深度技术ghost win10 32位稳定专业版v2023.05
- 7 系统之家windows10 64位专业免激活版v2023.05
- 8 中关村ghost win10 32位游戏装机版v2023.05
- 9 华硕笔记本专用win10 64位经典专业版
- 10 深度技术ghost win10 64位专业破解版v2023.05