电脑打不开图片提示“计算机内存不足”的解决方法 电脑打不开图片提示“计算机内存不足”怎么办
更新时间:2023-04-01 10:45:03作者:xiaoliu
我们都知道,电脑使用了一段时间后容易出现内存不足的情况,内存不足会造成图片打不开。最近一些网友留言说自己电脑打不开图片,总是频繁提示“计算机内存不足”,有什么办法解决?如果确定内存不足导致的话,可以直接加装内存条。如果不想添加内存条的小伙伴可以参考下文设置一下。
具体方法如下:
1、打开控制面板,将查看方式切换为大图标。
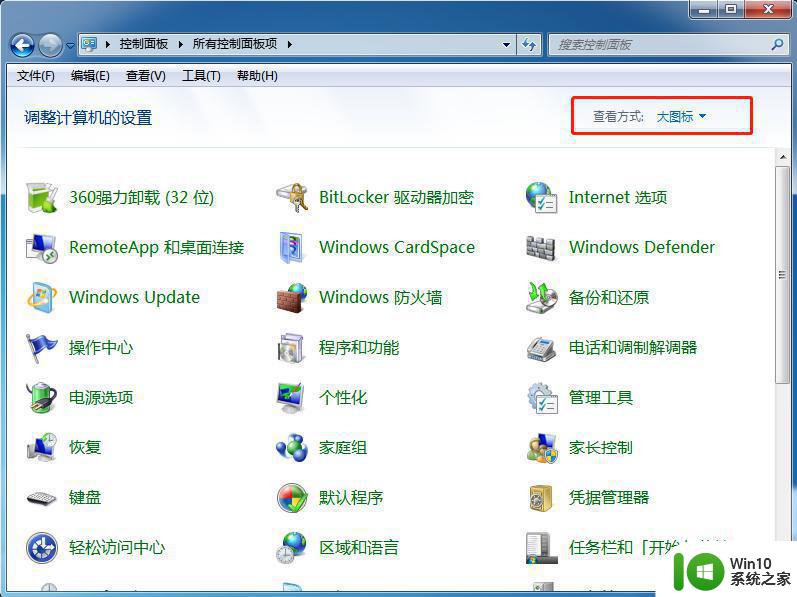
2、接着在界面中,点击颜色管理。
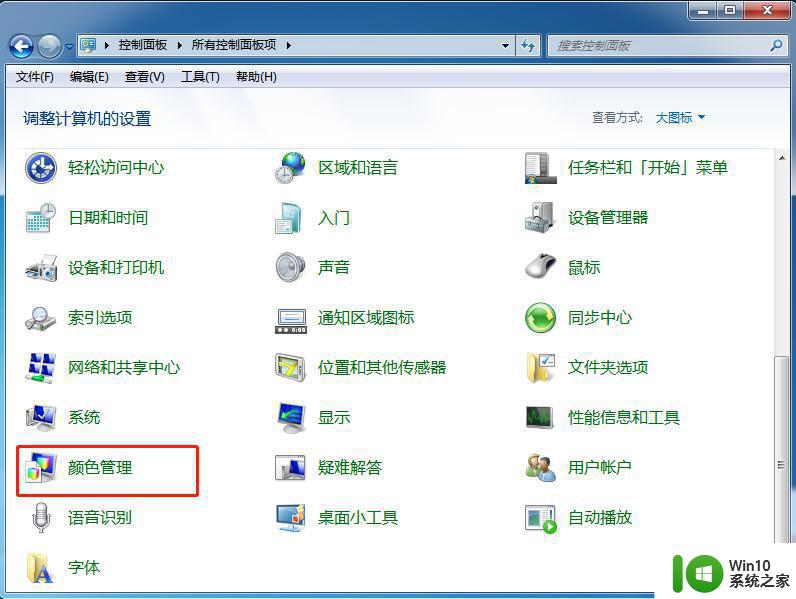
3、在弹出的窗口中,定位到上方的高级,之后点击校准显示器。
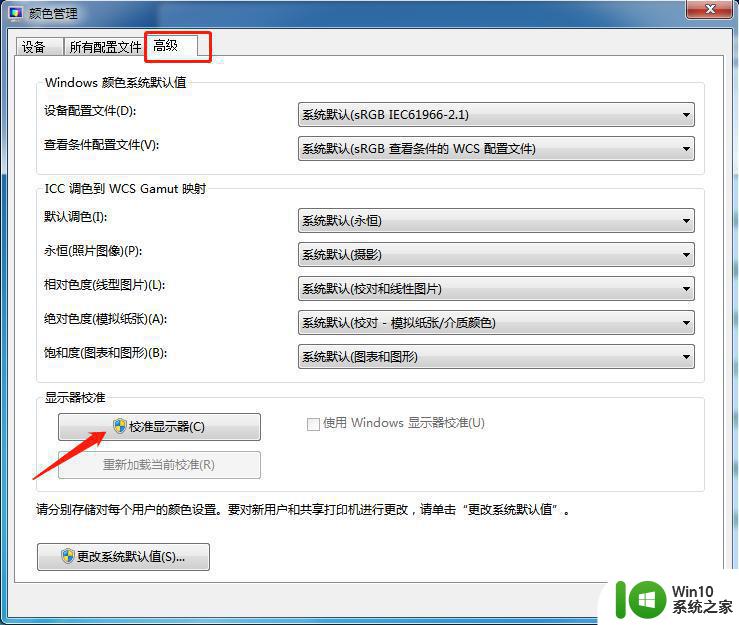
4、接着在出现的界面中,点击下一步。
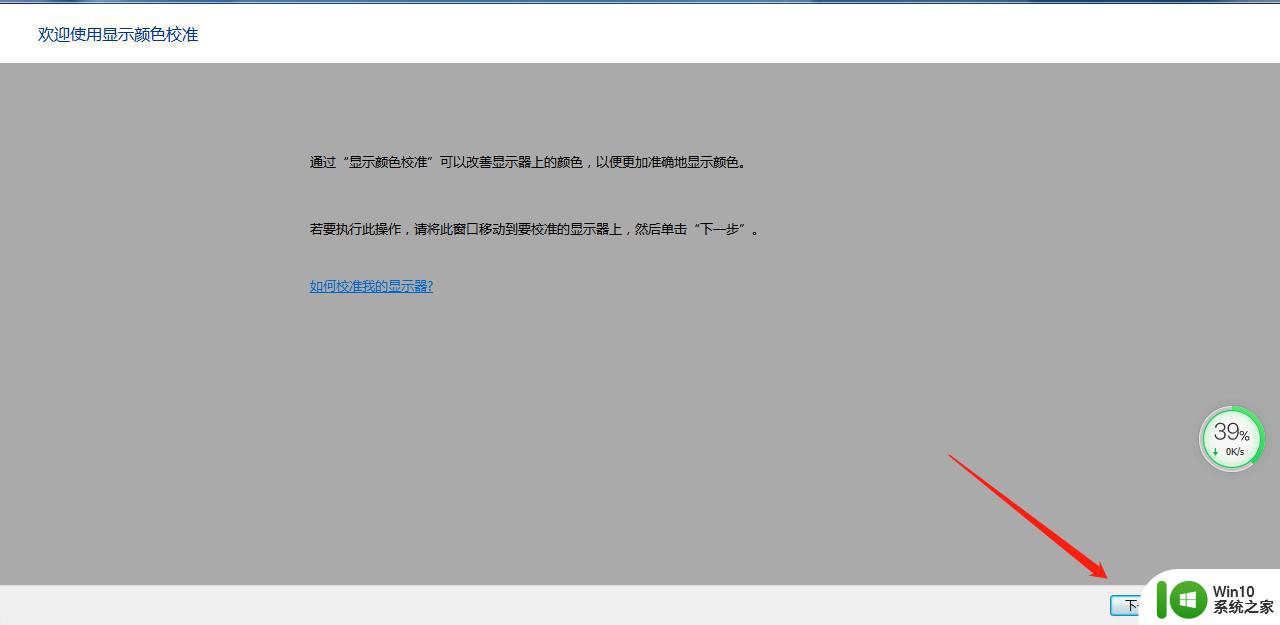
5、直到出现这个界面,点击完成。
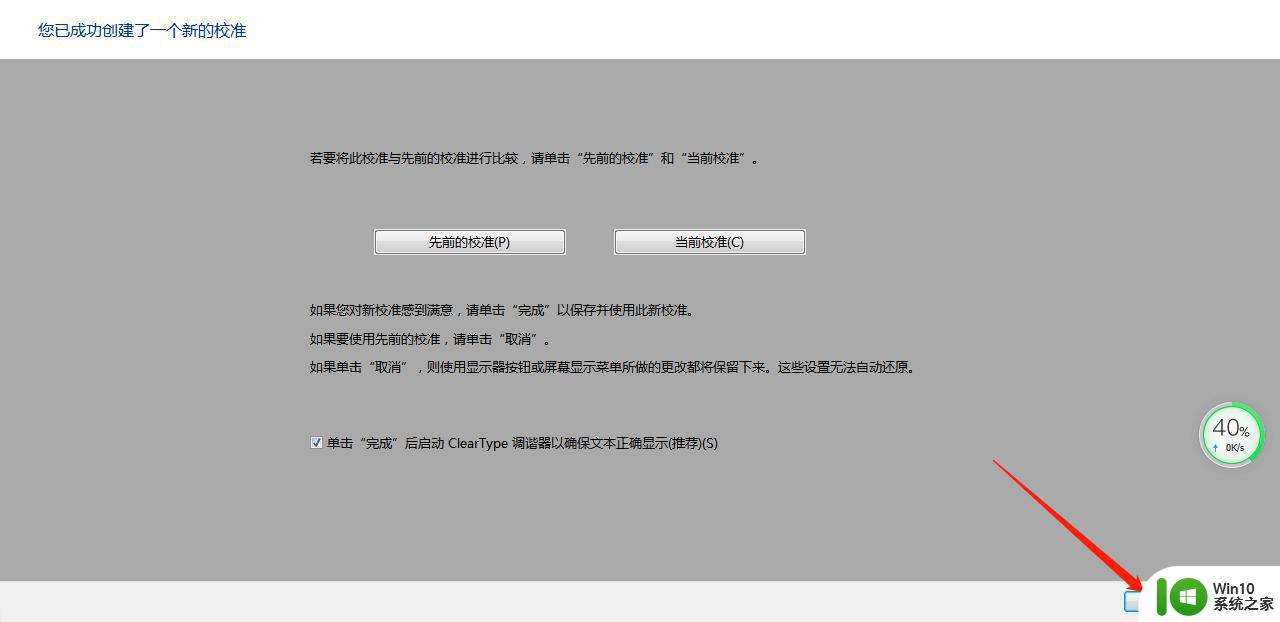
6、这时在弹出的窗口中,选择启用,再点击下一步。
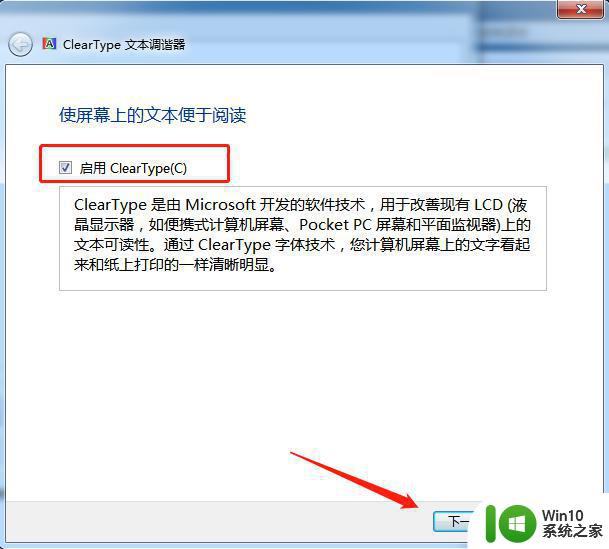
7、最后在界面中,点击完成,接着重新打开照片即可。
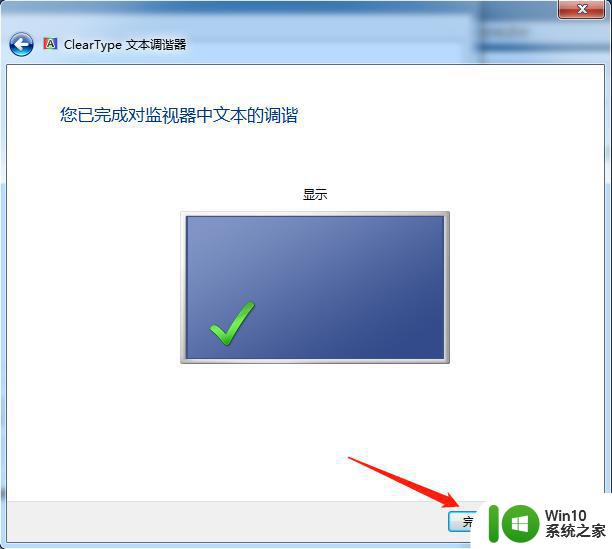
本教程详解电脑打不开图片提示“计算机内存不足”怎么办,如果你有遇到这样的问题就去试试这个方法吧。
电脑打不开图片提示“计算机内存不足”的解决方法 电脑打不开图片提示“计算机内存不足”怎么办相关教程
- 电脑打开图片提示“内存满了”的修复方法 电脑内存不足导致打开图片提示“内存满了”的解决方法
- 照片无法显示,计算机上可用内存不足 windows照片无法显示图片内存不足怎么办
- windows照片查看器内存不足解决方法 Windows照片查看器打开图片显示内存不足怎么办
- windows内存不足无法打开图片如何解决 windows内存不足无法显示图片怎么解决
- wins10内存不足照片查看器无法打开图片的解决方法 wins10照片查看器内存不足怎么办
- windows提示内存不足的解决方法 windows显示内存不足如何处理
- ultraedit提示内存不足的解决方法 ultraedit内存不足怎么处理
- 电脑提示虚拟内存不足解决方法 电脑虚拟内存不足怎么解决
- 电脑主机内存不足怎么办 台式电脑内存不足怎么扩容
- 系统老是提示内存不足怎么办 台式电脑显示内存不足怎么办
- 电脑可用内存不足怎么办 电脑可用内存不足怎么解决
- excel磁盘空间不足的解决方法 excel文件打开提示内存不足怎么处理
- wps为什么打出来的字是红色的 wps字体为什么打出来是红色的
- 忘记解锁图案怎样解锁 三种简单解决手机图案密码忘记的方法
- 如何找回存储在u盘中不见了的文件 U盘文件丢失怎么办
- wps动画成果在哪呢 wps动画成果在哪个选项卡
电脑教程推荐
- 1 wps为什么打出来的字是红色的 wps字体为什么打出来是红色的
- 2 电脑系统u盘属性里面没有安全选项怎么办 电脑系统u盘属性安全选项缺失解决方法
- 3 电脑压缩包打不开显示压缩包已损坏或压缩格式未知怎么办 电脑压缩包打不开解压失败怎么办
- 4 文件夹里面怎么搜索wps的文件内容。 wps文件夹中搜索文件内容的方法
- 5 wps文字处理软件中对选定的单词按照英文字母顺序进行排序的方法
- 6 win8旗舰版开启收藏夹云同步的方法 win8旗舰版如何开启收藏夹云同步功能
- 7 wps怎样插入视频和音乐 wps插入视频和音乐的操作步骤
- 8 wps如何从ppt模式切换到打文章的那个版式去 wps如何切换到文章模式
- 9 wps怎么改变行距 wps行距怎么修改
- 10 明基笔记本电脑设置U盘启动的方法 明基笔记本电脑如何设置U盘启动
win10系统推荐
- 1 中关村ghost win10 64位克隆专业版下载v2023.04
- 2 华为笔记本专用win10 64位系统绿色版
- 3 联想笔记本专用Ghost Win10 64位精简专业版
- 4 电脑公司ghost win10 64位官方免激活版v2023.04
- 5 雨林木风Ghost Win10 64位完美官方版
- 6 雨林木风ghost win10 32位最新精简版v2023.04
- 7 技术员联盟ghost win10 32位 精简安装版系统
- 8 东芝笔记本ghost win10 32位免激专业版v2023.04
- 9 电脑公司ghost win10 64位最新免激活版v2023.04
- 10 深度技术ghost win10 32位升级稳定版