win10电脑亮度调节失效修复方法 win10系统屏幕亮度无法调节怎么解决
更新时间:2023-02-20 09:36:31作者:jiang
每当我们在不同光线下操作win10电脑时,有些用户可能会觉得屏幕的光线让人看起来很是不舒服,因此就想要对屏幕亮度进行调节,然而有用户却遇到了屏幕亮度无法调节的现象,那么win10系统屏幕亮度无法调节怎么解决呢?这里小编就来教大家win10系统屏幕亮度无法调节怎么解决。
具体方法:
1、右键单击此电脑--属性,如下图所示
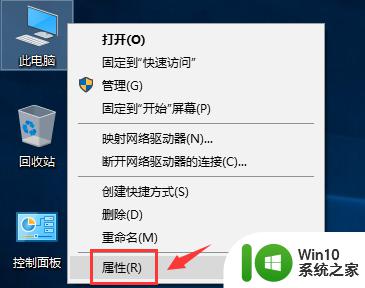
2、点击设备管理器进入,如下图所示
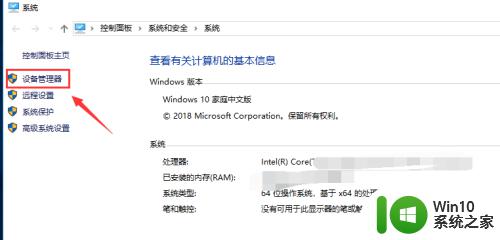
3、找到监视器单击展开,如下图所示
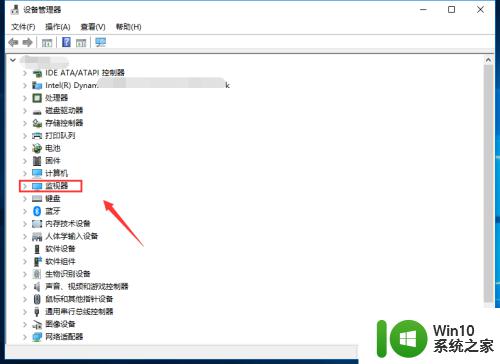
4、双击打开i即插即用设备,如下图所示
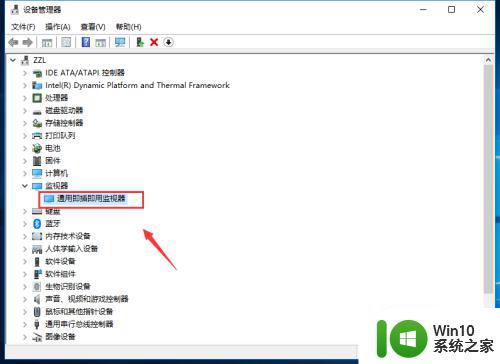
5、进入设备面板,点击驱动程序,如下图所示
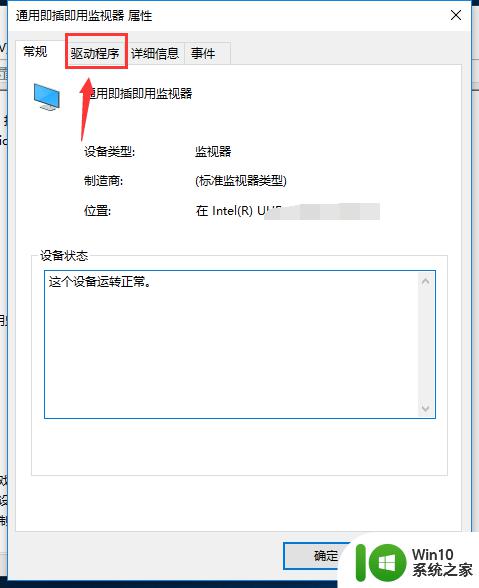
6、驱动程序界面点击更新驱动程序,如下图所示
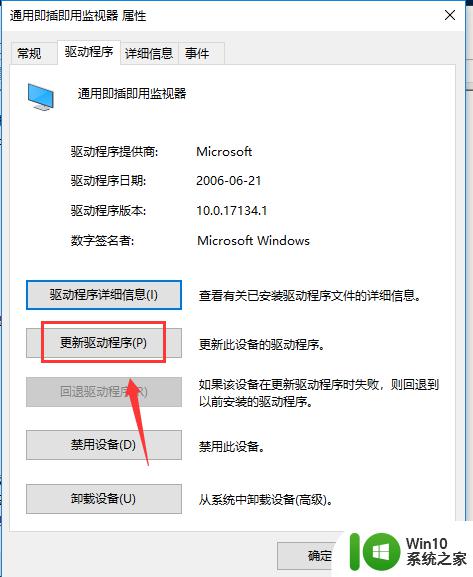
7、我们选择自动搜索驱动程序,如下图所示
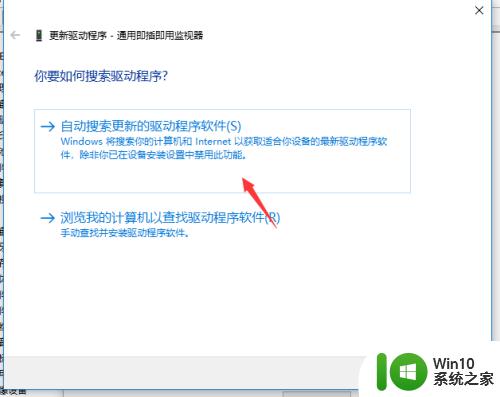
8、搜索候自动更新,点击关闭,如下图所示
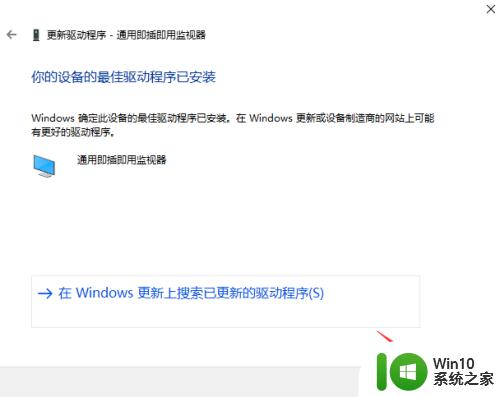
9、重新进入亮度调节,拉动滑块就可以正常调节了,如下图所示
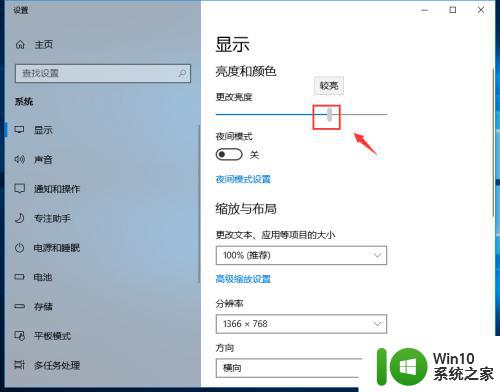
上述就是win10系统屏幕亮度无法调节怎么解决了,有遇到相同问题的用户可参考本文中介绍的步骤来进行修复,希望能够对大家有所帮助。
win10电脑亮度调节失效修复方法 win10系统屏幕亮度无法调节怎么解决相关教程
- win10亮度调节失效如何修复 win10亮度调节无法使用怎么解决
- win10屏幕亮度调节失灵修复方法 调节亮度win10失灵怎么办
- win10系统亮度调节无效解决方法 win10亮度调节无效怎么办
- win10屏幕亮度调节失灵解决方法 win10亮度调节失灵怎么办
- win10系统电脑怎么调节屏幕亮度 如何调节win10电脑屏幕亮度
- win10系统如何调节屏幕亮度 怎么调节win10电脑屏幕亮度
- win10屏幕亮度调节无法使用怎么办 win10屏幕亮度调节功能失效解决方法
- win10系统如何设置屏幕亮度调节 win10屏幕亮度调节方法
- win10电脑系统屏幕亮度怎么调 屏幕亮度调节win10怎么设置
- win10如何调节屏幕亮度才不伤眼 win10屏幕亮度调节方法详解
- win10亮度调节失效怎么办 win10笔记本亮度无法调节怎么办
- win10快速调节屏幕亮度的方法 win10怎么快捷调节屏幕亮度
- win10专业版当前没有可用的电源选项 Win10电源选项消失怎么办
- window10连接打印机错误0x00000002怎么解决 Windows 10 无法连接打印机错误0x00000002怎么办
- 诊断策略服务已被禁用w10无法上网解决方法 Windows 10 诊断策略服务禁用无法上网怎么办
- win10把桌面移动到d盘 Win10系统如何将整个桌面转移到D盘
win10系统教程推荐
- 1 win10专业版当前没有可用的电源选项 Win10电源选项消失怎么办
- 2 诊断策略服务已被禁用w10无法上网解决方法 Windows 10 诊断策略服务禁用无法上网怎么办
- 3 win10把桌面移动到d盘 Win10系统如何将整个桌面转移到D盘
- 4 win10提示打印机rpc服务器不可用解决方法 win10打印机RPC服务器不可用怎么办
- 5 win10怎么设置笔记本电脑锁屏密码 win10电脑怎么修改锁屏密码
- 6 显示器泛白怎么调 win10 win10屏幕泛白有雾感怎么处理
- 7 win10 20h2更新错误 uefi固件不支持如何处理 Win10 20H2更新UEFI固件不支持解决方法
- 8 笔记本电脑win10默认刷新率只有120怎么办 win10笔记本电脑刷新率只有120怎么提升
- 9 怎么看永久激活win10 Windows10系统永久激活查看教程
- 10 win10电脑玩sleeping dogs出现闪退解决方法 win10电脑玩sleeping dogs闪退怎么办
win10系统推荐
- 1 中关村ghost win10 64位克隆专业版下载v2023.04
- 2 华为笔记本专用win10 64位系统绿色版
- 3 联想笔记本专用Ghost Win10 64位精简专业版
- 4 电脑公司ghost win10 64位官方免激活版v2023.04
- 5 雨林木风Ghost Win10 64位完美官方版
- 6 雨林木风ghost win10 32位最新精简版v2023.04
- 7 技术员联盟ghost win10 32位 精简安装版系统
- 8 东芝笔记本ghost win10 32位免激专业版v2023.04
- 9 电脑公司ghost win10 64位最新免激活版v2023.04
- 10 深度技术ghost win10 32位升级稳定版