win10拖动时不显示窗口内容的解决方法 win10拖动时没有显示窗口内容怎么办
更新时间:2023-08-11 09:41:57作者:zheng
有些用户在win10电脑上拖动应用程序的窗口时发现不会显示此窗口中的内容,今天小编给大家带来win10拖动时不显示窗口内容的解决方法,有遇到这个问题的朋友,跟着小编一起来操作吧。
解决方法:
1.当我们拖动窗口时,只显示窗口的边框,如下图所示。

2.下面给大家介绍拖动窗口的同时显示窗口内容。在桌面“计算机”上右击选择“属性”。
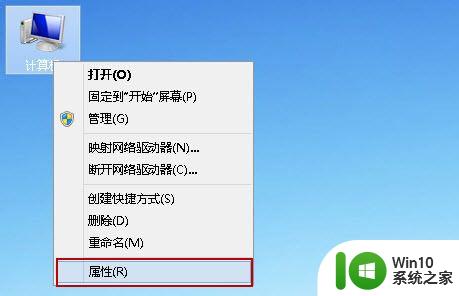
3.打开“系统”对话框,单击左侧的“高级系统设置”。
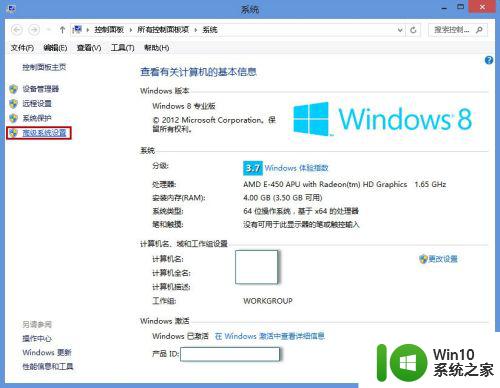
4.打开“系统属性”对话框,在“高级”选项卡中单击“性能”中的“设置”。
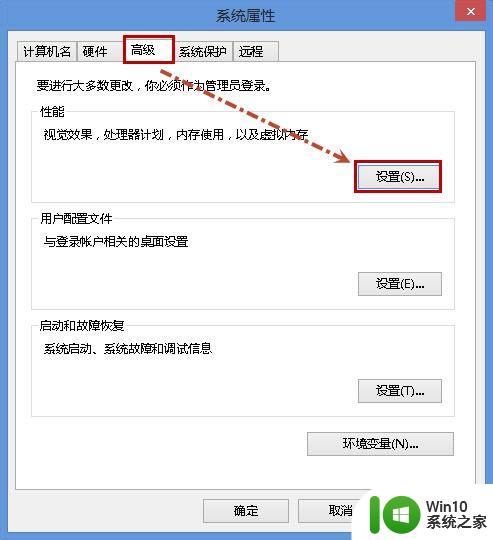
5.打开“性能选项”对话框,在“视觉效果”选项卡中。将“拖动时显示窗口内容”选中,然后单击“确定”。然后返回到“系统属性”对话框,单击“确定”。
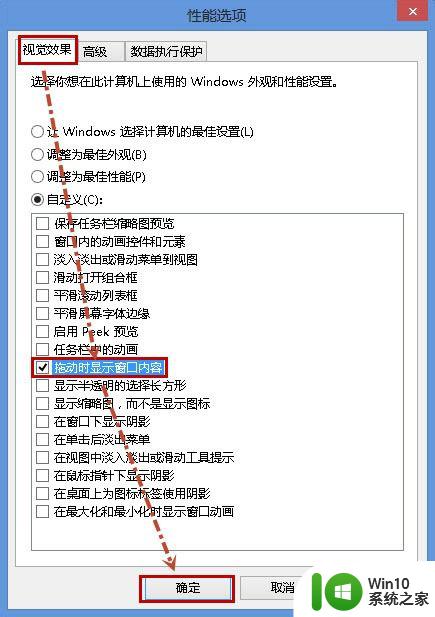
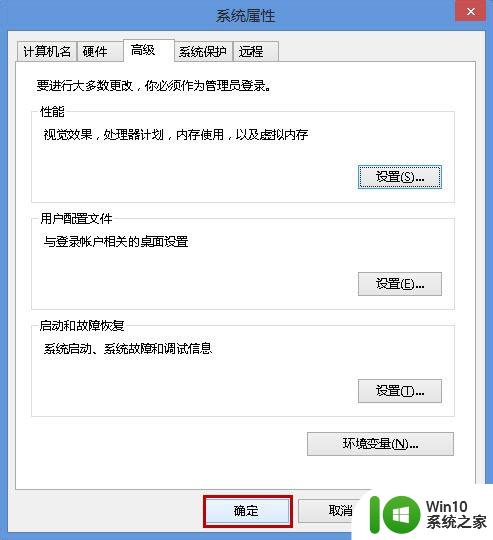
6.这时候拖动窗口的时就会显示窗口的内容了。
以上就是win10拖动时不显示窗口内容的解决方法的全部内容,有遇到这种情况的用户可以按照小编的方法来进行解决,希望能够帮助到大家。
win10拖动时不显示窗口内容的解决方法 win10拖动时没有显示窗口内容怎么办相关教程
- win10窗口拖影严重的解决方法 win10窗口拖影严重什么原因
- 移动硬盘插入win10电脑灯亮但显示不出来内容的解决方法 移动硬盘插入win10电脑灯亮但显示不出来内容怎么办
- win10鼠标拖动窗口卡顿解决方法 如何解决win10电脑鼠标拖动窗口卡顿问题
- win10电脑拉动窗口网页有拖影怎么办 如何解决Windows 10网页下拉时出现拖影问题
- win10无法拖拽文件到微信对话窗口的解决方法 win10无法拖拽文件到微信对话窗口怎么办
- win10窗口显示不全 Win10软件窗口显示不完整怎么调整
- win10窗口颜色显示不对的处理方法 win10窗口颜色显示异常怎么办
- 让win10磁盘显示内存容量百分比的方法 win10内存容量不显示百分比怎么办
- win10截图没有提示保存窗口如何解决 win10截图没有保存窗口弹出怎么办
- win10系统outlook不显示邮件内容如何恢复 win10 outlook邮件内容无法显示怎么办
- win10部分窗口显示模糊的修复方法 win10部分窗口显示模糊怎么回事
- win10插u盘有提示音但是不显示内容的处理方法 win10插u盘有提示音但是无法访问文件的解决办法
- win10 20h2更新错误8024401c如何解决 win10 20h2更新失败8024401c怎么处理
- 怎样修改win10账户名称 Win10系统修改账户名称步骤
- W10系统切换任务时隐藏已打开的窗口的方法 Windows 10系统如何在切换任务时隐藏已打开的窗口
- win10笔记本电脑连接wifi后系统显示无网络安全不能用怎么办 win10笔记本电脑连接wifi后显示无网络安全怎么解决
win10系统教程推荐
- 1 怎样修改win10账户名称 Win10系统修改账户名称步骤
- 2 W10系统切换任务时隐藏已打开的窗口的方法 Windows 10系统如何在切换任务时隐藏已打开的窗口
- 3 win10此网站的证书可能已过期或者是颁发给其他网站的解决方法 Win10浏览器显示证书错误怎么办
- 4 win10系统提示SearchIndexer.exe无法运行游戏的解决方法 Win10系统游戏无法运行SearchIndexer.exe解决办法
- 5 win10无法访问共享文件夹请与网络管理员联系怎么办 win10无法访问局域网共享文件夹解决方法
- 6 win10笔记本电脑开热点过一会就关了的详细处理方法 win10笔记本电脑开热点自动关闭怎么办
- 7 windows10输入cmd Win10 CMD命令大全
- 8 电脑装了win10后玩游戏fps值很低怎么回事 电脑win10游戏低fps怎么调整
- 9 win10点击文件夹中的搜索框无反应如何解决 Win10文件夹搜索框无法输入怎么办
- 10 语言栏怎么隐藏win10 Win10语言栏隐藏设置步骤
win10系统推荐
- 1 联想笔记本专用win10 64位流畅专业版镜像
- 2 萝卜家园Windows10 64位专业完整版
- 3 中关村ghost win10 64位克隆专业版下载v2023.04
- 4 华为笔记本专用win10 64位系统绿色版
- 5 联想笔记本专用Ghost Win10 64位精简专业版
- 6 电脑公司ghost win10 64位官方免激活版v2023.04
- 7 雨林木风Ghost Win10 64位完美官方版
- 8 雨林木风ghost win10 32位最新精简版v2023.04
- 9 技术员联盟ghost win10 32位 精简安装版系统
- 10 东芝笔记本ghost win10 32位免激专业版v2023.04