win10鼠标拖动窗口卡顿解决方法 如何解决win10电脑鼠标拖动窗口卡顿问题
win10鼠标拖动窗口卡顿解决方法,在使用Windows 10操作系统时,有时会遇到鼠标拖动窗口卡顿的问题,这给用户的使用体验带来了很大的困扰,尽管这个问题可能会因电脑性能或软件冲突等原因而产生,但幸运的是,我们可以采取一些简单有效的方法来解决这个问题。本文将介绍一些解决Win10电脑鼠标拖动窗口卡顿问题的方法,帮助用户提升操作系统的流畅度和稳定性。
具体方法:
方法一(有线无线通用):
1、在win10系统桌面,按下“win+r”快捷键,打开运行窗口,输入:main.cpl然后回车确定。
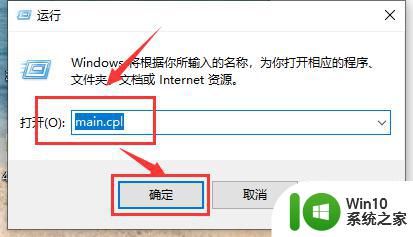
2、然后打开鼠标属性对话框,点击鼠标键,可以通过滑动“双击速度”中的游标来调整鼠标双击速度。
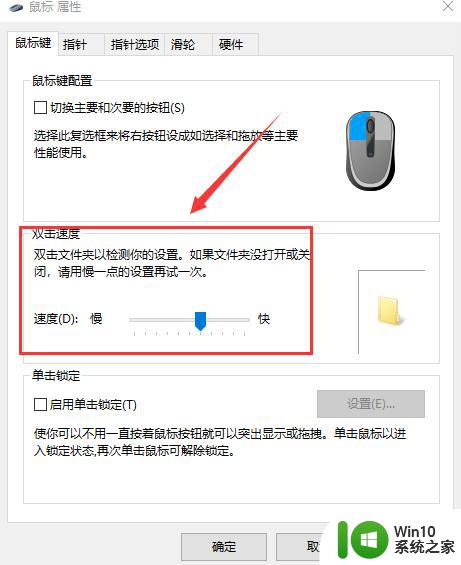
3、然后点击指针选项,可以设置鼠标指针移动速度快慢,以及鼠标可见性。
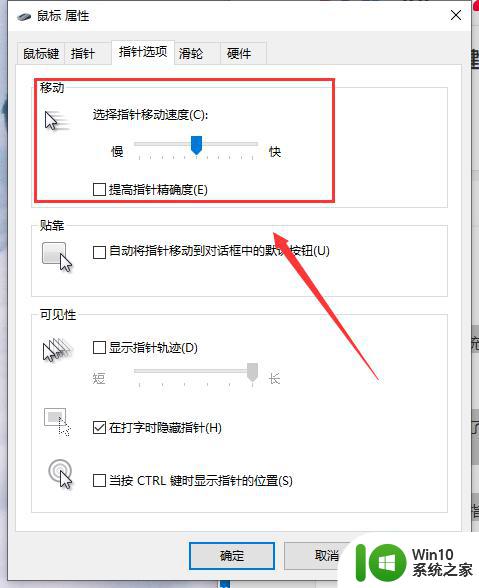
4、点击“滑轮”显示卡,可以调节滑轮的滚动速度。
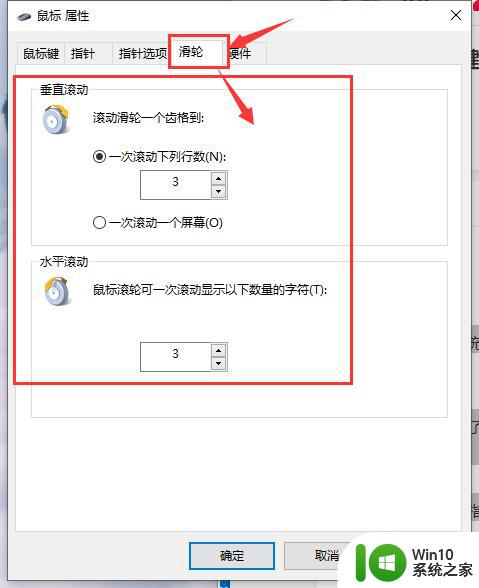
方法二:(针对无线鼠标):
1、在win10系统的任务栏托盘找到“蓝牙”图标,单击右键选择“打开设置”。
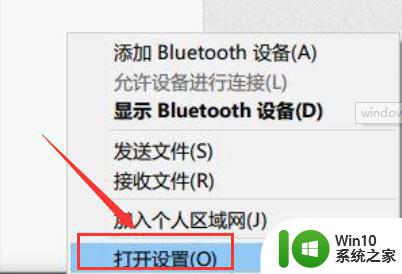
2、在打开的设置选项框中 ,确保勾选了“允许蓝牙设备查找这台电脑”,点击确定保存。
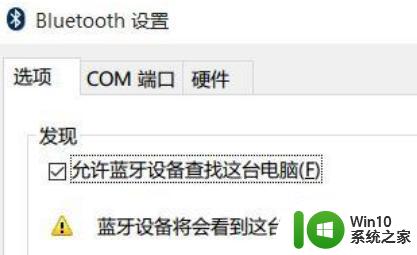
3、在开始菜单按钮上单击鼠标右键,在弹出的菜单中点击“设备管理器”。
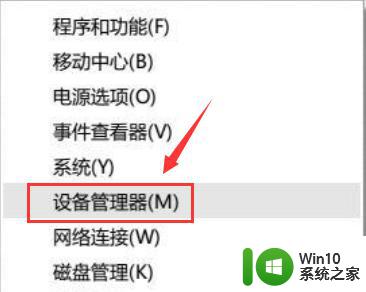
4、在设备管理器中双击蓝牙图标展开子目录,双击打开每一个子项,如果新出现的对话框中有“电源管理”的选项卡,就反选“允许计算机关闭此设备以节约电源”的选项,再点击确定。
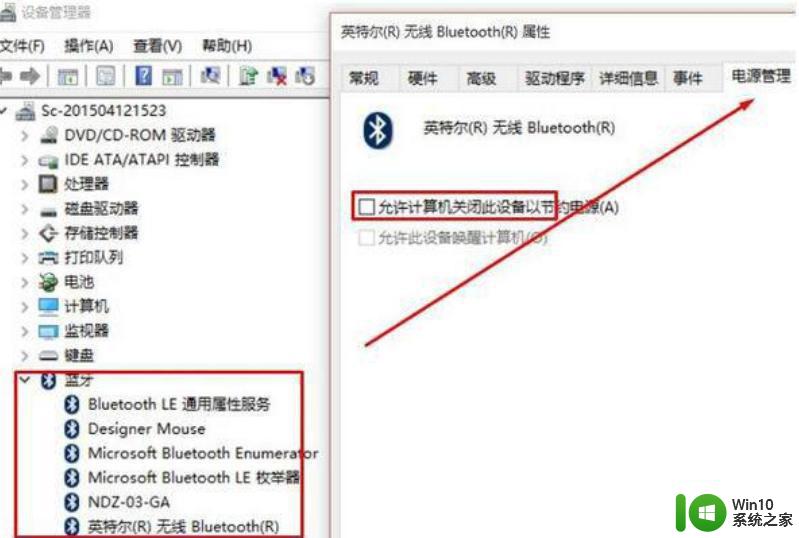
5、接着在设备管理器中展开“网络适配器”将下面的网卡打开属性,同样将“允许计算机关闭此设备以节约电源”的选项的勾去掉并点击确定保存。
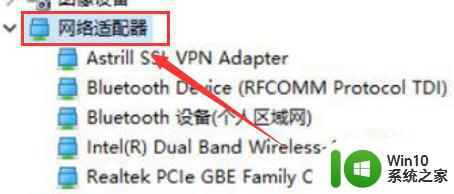
6、接着分别对“鼠标和其他指针设备”和“通用串行总线控制器”下面的做出相同的操作。
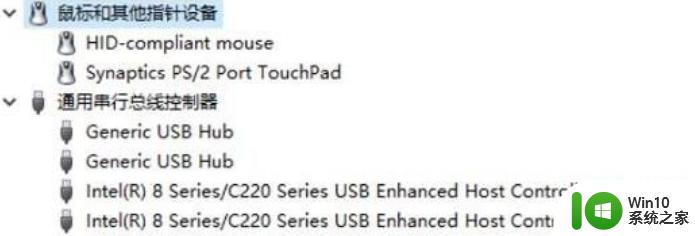
PS:确保鼠标电池电量充足,电量不充足也会出现卡顿的现象!
方法三:(针对有线鼠标):
1、按下“win+i”组合键打开windows设置点击“系统”。
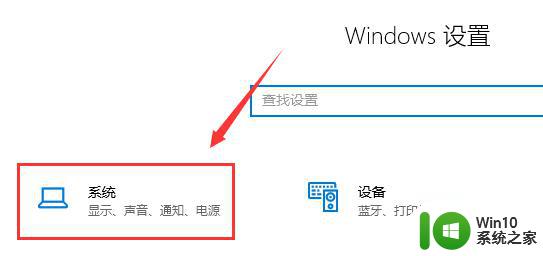
2、在左侧点击“电源和睡眠”,拉到下面的“其他电源设置”。
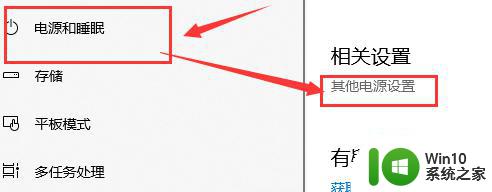
3、找到“隐藏附加计划”点开,然后选择“高性能”计划即可!
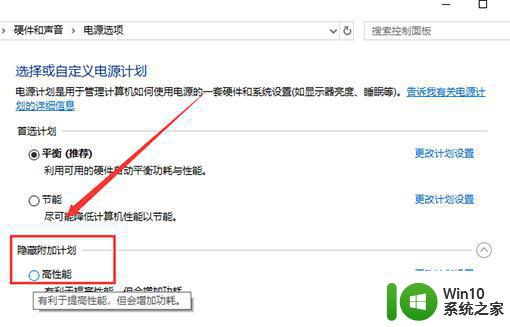
以上就是解决Win10鼠标拖动窗口卡顿的方法,如果您遇到了类似的问题,可以参考本文中介绍的步骤进行修复,希望这篇文章对您有所帮助。
win10鼠标拖动窗口卡顿解决方法 如何解决win10电脑鼠标拖动窗口卡顿问题相关教程
- win10鼠标移动卡顿什么原因 如何解决Windows 10鼠标卡顿问题
- win10鼠标卡顿怎么办 window10鼠标移动卡顿解决方法
- 鼠标拖动不了东西 如何解决Win10鼠标无法拖动桌面文件
- win10电脑鼠标间歇性卡顿怎么办 win10鼠标卡顿解决方法
- win10窗口拖影严重的解决方法 win10窗口拖影严重什么原因
- win10切换窗口卡顿怎么解决 如何优化win10切换窗口的流畅度
- win10电脑鼠标延迟卡顿修复方法 win10电脑鼠标延迟怎么解决
- win10拖动时不显示窗口内容的解决方法 win10拖动时没有显示窗口内容怎么办
- win10电脑拉动窗口网页有拖影怎么办 如何解决Windows 10网页下拉时出现拖影问题
- win10通过将鼠标悬停在窗口上来激活窗口的方法 win10如何通过鼠标悬停来激活窗口
- win10鼠标左键怎么不能拖动文件怎么办 win10鼠标左键不能拖动文件的解决方法
- win10拖动鼠标出现一个虚线框的解决方法 win10拖动鼠标出现一个虚线框怎么办
- win10内置管理员账户无法使用怎么办 Win10内置管理员账户无法登陆怎么解决
- win10时间后显示星期 win10电脑时间栏怎么显示星期几
- 电脑win10关机 win10系统电脑强制关机快捷键
- Win10通过重置来修复系统的方法 Win10系统重置教程
win10系统教程推荐
- 1 win10时间后显示星期 win10电脑时间栏怎么显示星期几
- 2 win10edge浏览器主页修改不过来的解决方法 win10 edge浏览器主页修改失败怎么办
- 3 win10局域网连接打印机无法打印 Win10正式版无法访问局域网电脑共享打印机
- 4 win10系统右侧滑动菜单 Win10通知区域图标显示与隐藏调整
- 5 苹果笔记本w10系统触摸板点击怎么设置 苹果笔记本w10系统触摸板点击设置教程
- 6 window10默认游览器自动换为edge怎么设置 如何设置Windows 10默认浏览器为Chrome或Firefox
- 7 w10系统硬盘压缩只能一半怎么解决 w10系统硬盘压缩失败怎么办
- 8 win10 网络属性 win10如何修改网络属性设置
- 9 win10电脑同时用耳机和音响怎么设置 win10电脑同时使用耳机和音响的设置方法
- 10 u教授怎么做装win10系统盘 win10系统盘制作教程
win10系统推荐