win11修改dns地址的方法 win11怎么更改dns地址
更新时间:2023-08-21 09:44:28作者:zheng
我们在使用win11电脑的时候如果遇到一些特殊的网络问题时,可以在网络设置中修改dns服务器来尝试解决,今天小编教大家win11修改dns地址的方法,操作很简单,大家跟着我的方法来操作吧。
具体方法:
方法一:
1.首先打开开始菜单中的设置。
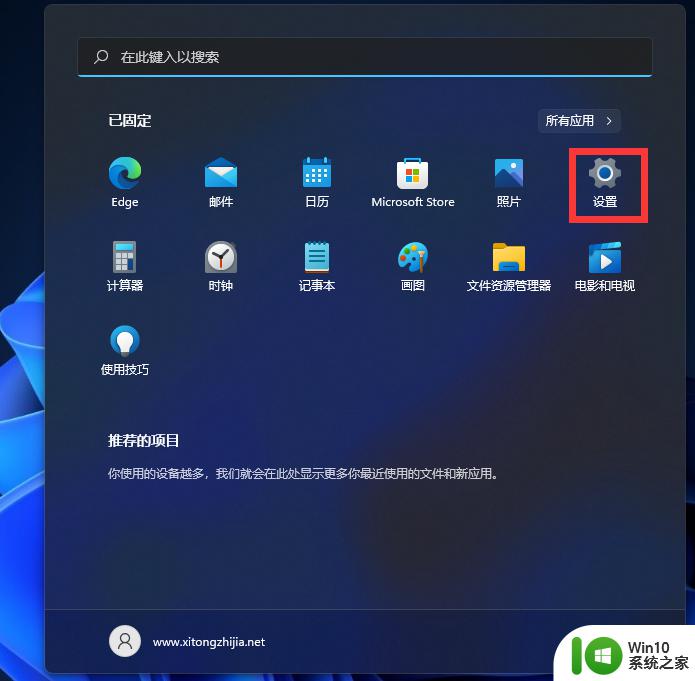
2.打开后,在左侧选择网络和Internet选项。再在右侧的最下方找到高级网络设置。
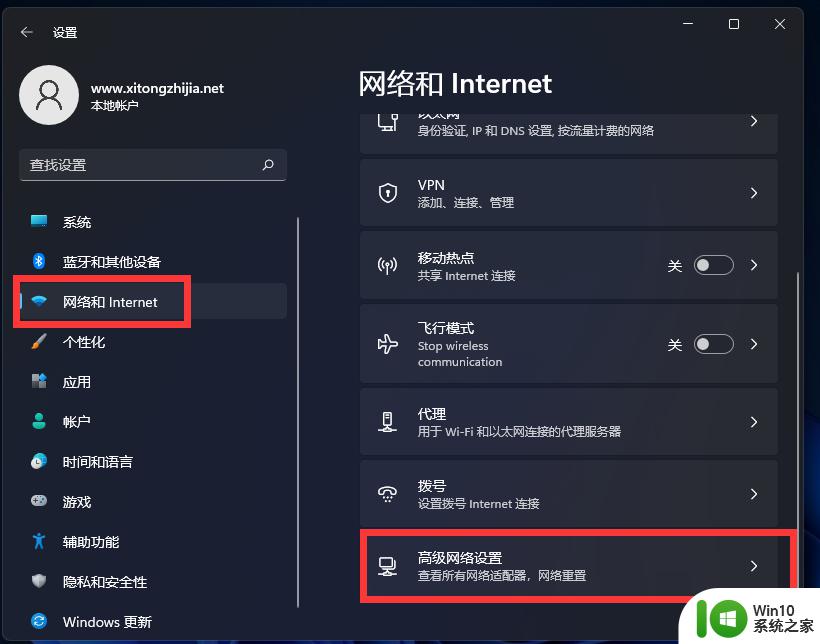
3.进入后,再在最下方找到更多网络配适器选项。
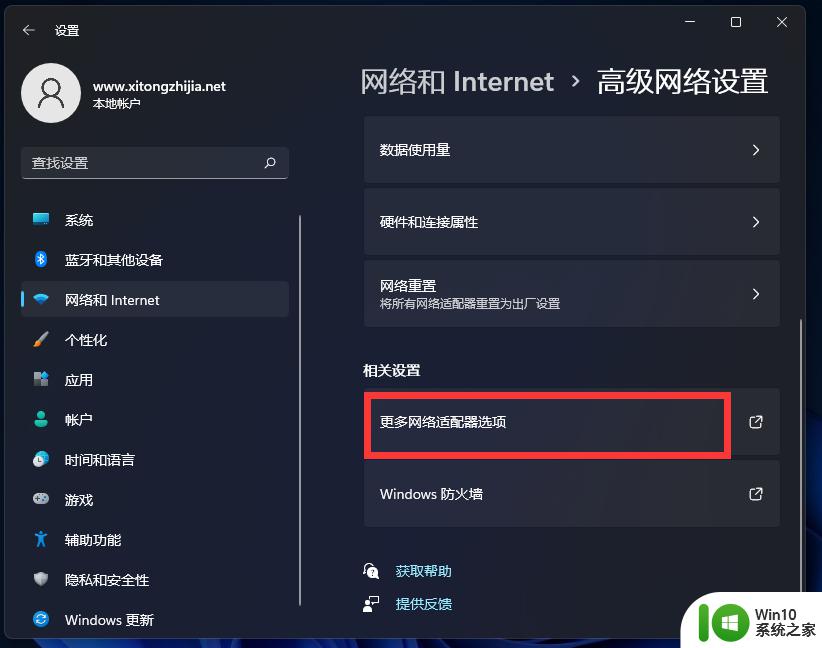
4.打开就进入网络配置器界面了。
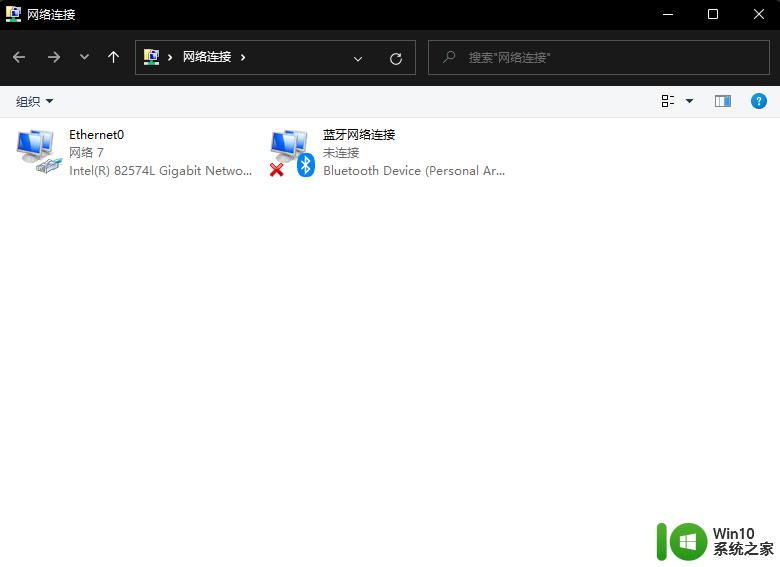
5.完成后,选择已连接的网卡设备,右键选择属性。
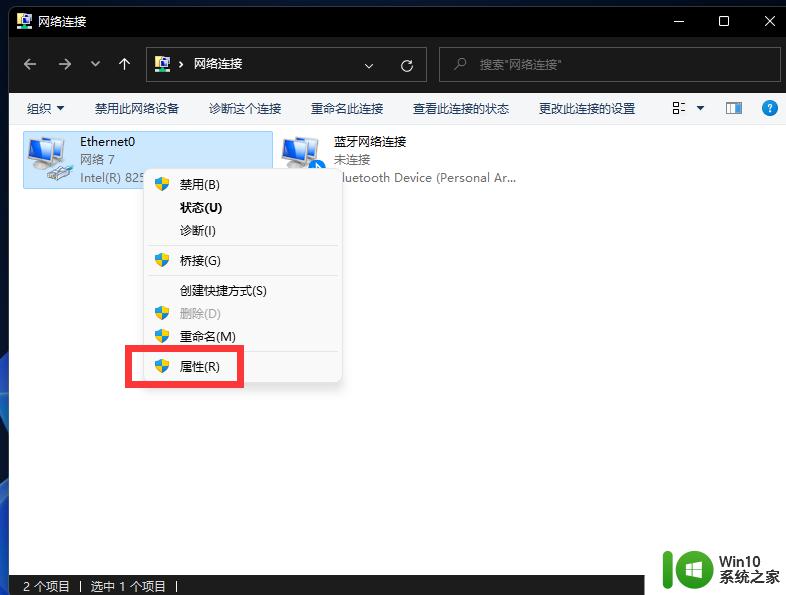
6.点击后,勾选使用下面的DNS服务器地址,然后自己更改合适的DNS即可。
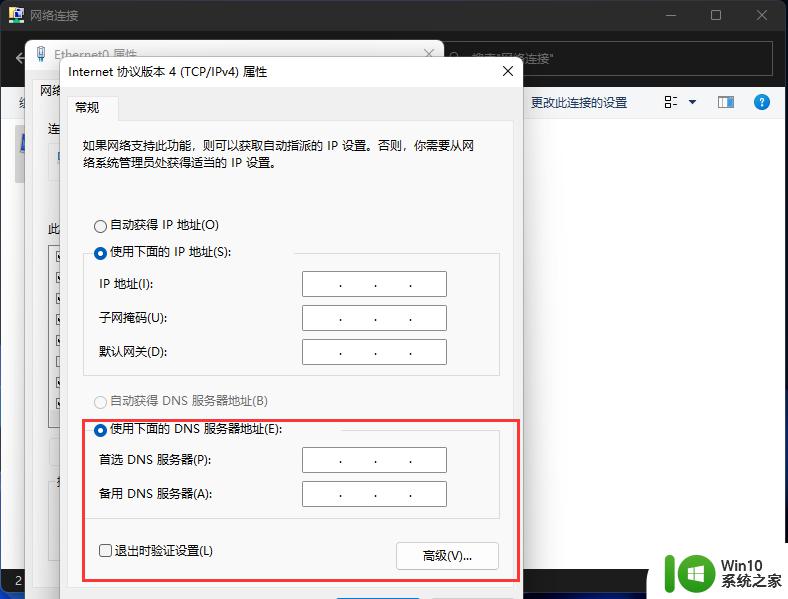
方法二:
1、点击windows11桌面搜索图标,然后搜索框中输入控制面板。打开控制面板,如下图所示;
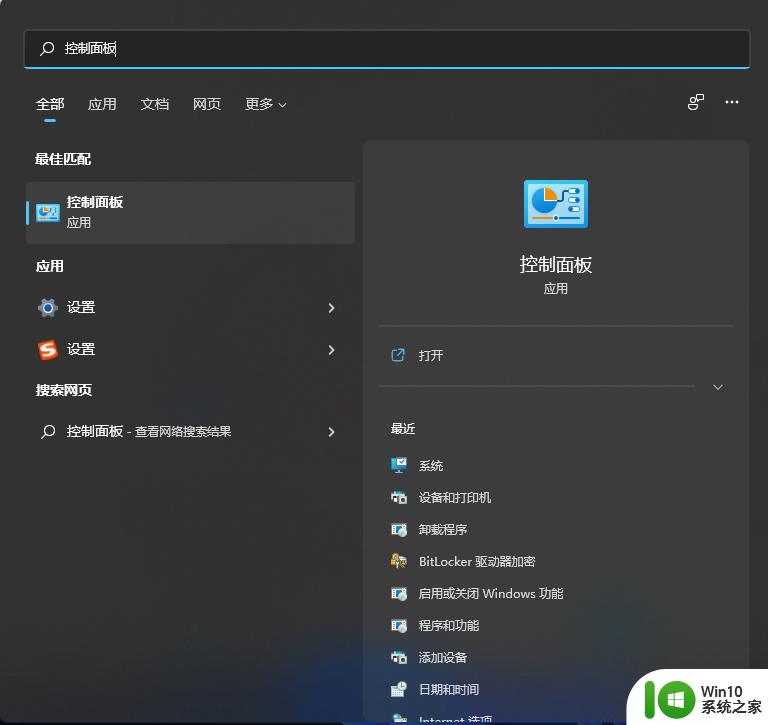
2、在控制面板操作界面中,将查看方式改为类别。找到查看网络状态和任务并打开,如下图所示;
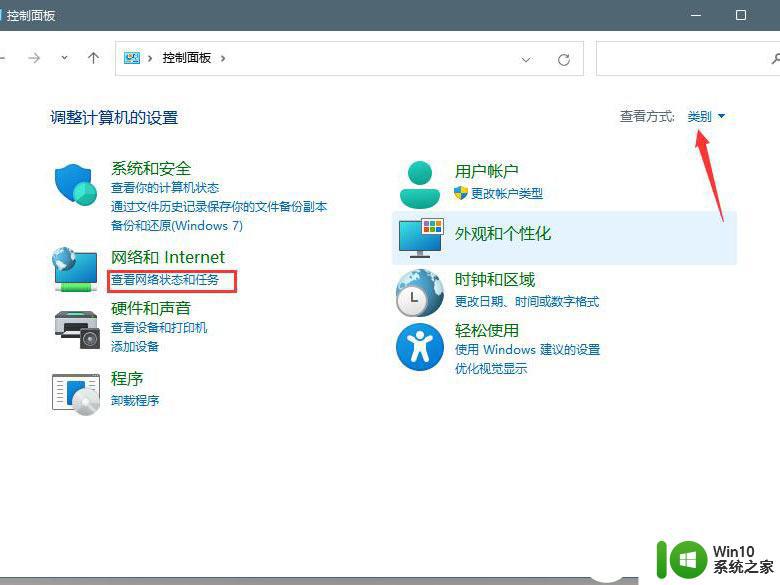
3、打开连接的网络,打开属性,如下图所示;
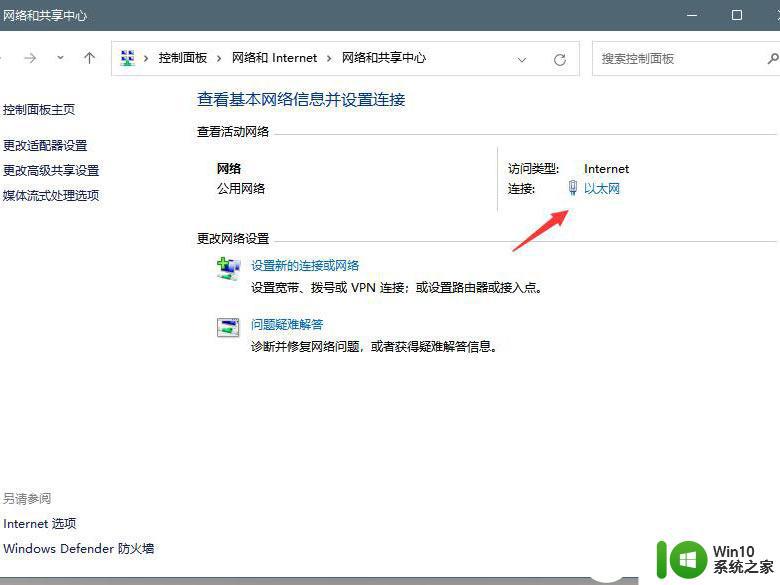
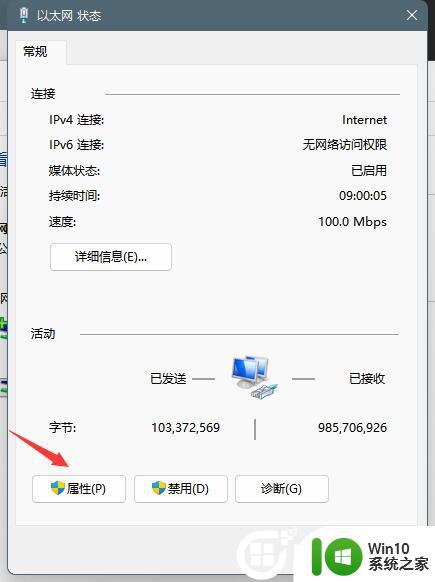
4、打开internet协议版本4(TCP/IPv4),如下图所示;
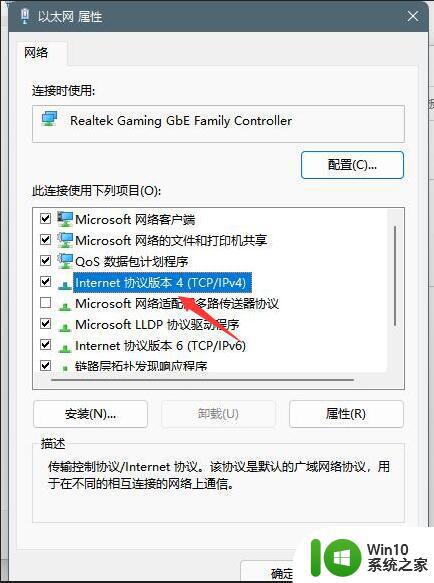
5、选择使用下面的DNS服务器地址(E),输入DNS即可修改,如下图所示;
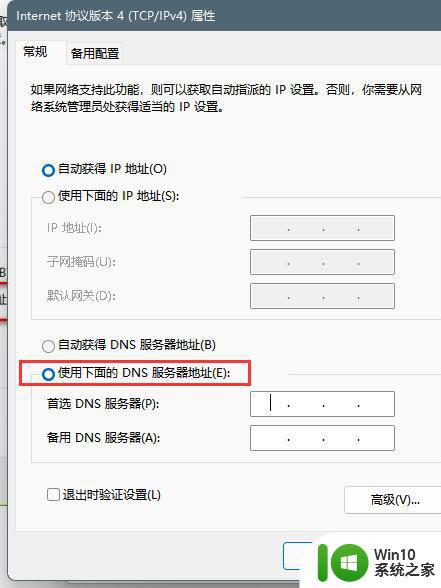
以上就是关于win11修改dns地址的方法的全部内容,有出现相同情况的用户就可以按照小编的方法了来解决了。
win11修改dns地址的方法 win11怎么更改dns地址相关教程
- win11改dns的具体方法 win11如何修改dns地址
- Win11如何修改DNS地址 Win11改DNS的详细步骤及图文教程
- win11如何更改默认下载路径 win11怎么改默认下载地址
- win11系统改dns的教程 win11系统如何修改DNS设置
- win11更改地区的具体方法 win11在哪里更改地区
- win11如何修改本地账户名字 win11怎么更改本地账户名字
- win11网卡地址怎么看 Win11如何查看网卡的硬件mac地址
- win11关闭随机mac地址 Win11随机硬件地址关闭找不到解决方法
- win11中文版原版镜像下载地址 win11中文原版官方下载地址
- win11本地账户名字修改设置方法 win11本地账户怎么改名
- win11怎么更改地区 win11改地区的步骤
- win11网络ip地址设置 win11如何设置静态IP地址
- win11微软如何退出账户 win11退出微软账号步骤
- win11打开网页时候音乐会卡 Win11玩游戏卡死怎么办
- Win11系统中backgroundTaskHost.exe错误如何解决 Win11系统中backgroundTaskHost.exe错误解决方法
- win11提示引用账户被锁定怎么解决 W11引用账户无法登录怎么办
win11系统教程推荐
- 1 win11微软如何退出账户 win11退出微软账号步骤
- 2 win11随意排序 Win11桌面图标随意摆放教程
- 3 win11以管理员方式运行命令提示符怎么操作 Win11如何以管理员权限运行命令提示符
- 4 Win11电脑蓝屏显示DPC WATCHDOG VIOLATION解决方案 Win11电脑蓝屏DPC WATCHDOG VIOLATION怎么办
- 5 电脑推送了win11,点击了暂时使用win10 win10升级win11没有收到推送怎么办
- 6 win11每点开一个东西就弹一个界面 电脑打开文件夹自动弹出新窗口怎么办
- 7 win11壁纸文件在哪里 win11壁纸保存位置详细说明
- 8 win11 ipv4和ipv6都显示无网络访问权限 IPv6有网但IPv4无网络访问权限怎么办
- 9 win11运行bat文件一闪而过怎么办 win11打开bat文件一闪而过怎样处理
- 10 win11怎么发送到桌面 win11文件如何发送到桌面