win10jpg图片打印不出来的解决方法 win10系统jpg图片无法打印
更新时间:2024-01-14 10:05:57作者:jiang
在现代科技日益发展的今天,电脑已经成为我们生活中不可或缺的一部分,而在日常使用电脑的过程中,打印图片也是我们经常会遇到的需求之一。有时候我们可能会遇到win10系统中无法打印jpg格式的图片的问题。这个问题可能会让人感到困惑和苦恼,因为我们希望能够快速方便地将自己想要的图片打印出来。要解决这个问题,我们需要了解其中的原因,并采取相应的措施来解决。下面将介绍一些解决win10系统jpg图片无法打印的方法,希望能够帮助到大家解决这个困扰。
具体方法如下:
1、首先按下快捷键“win+i”然后点击里面的“设备”。
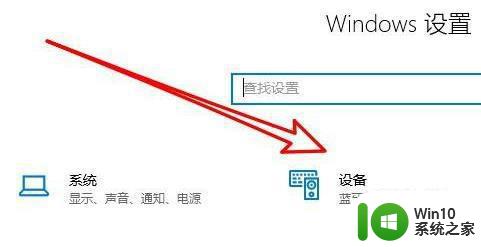
2、之后点击左侧任务栏中的“打印机和扫描仪”。
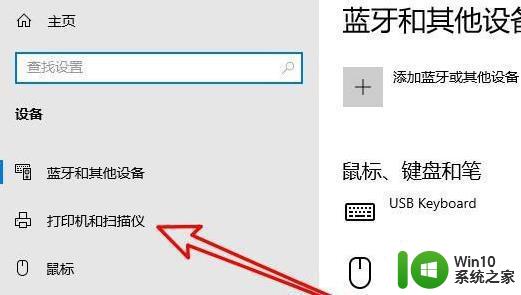
3、之后再次点击右侧打印机的“管理”。
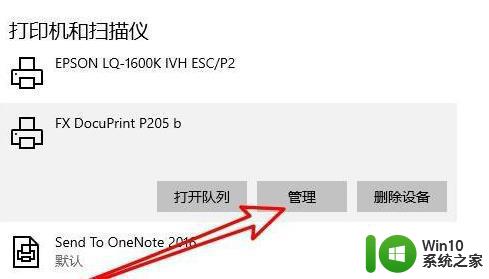
4、此时能够打开打印机的设置窗口,并点击打印机属性的链接。
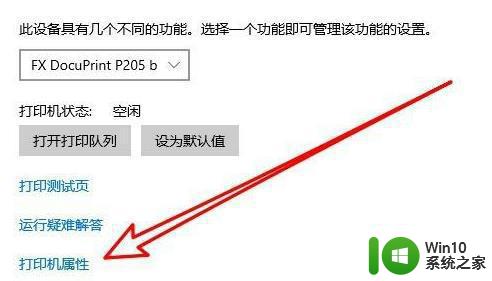
5、进入打印机属性窗口之后点击“颜色管理”任务选项卡。
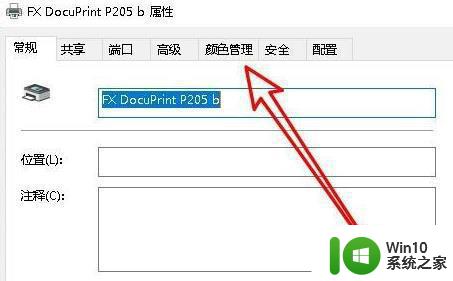
6、打开之后点击里面的“高级”。
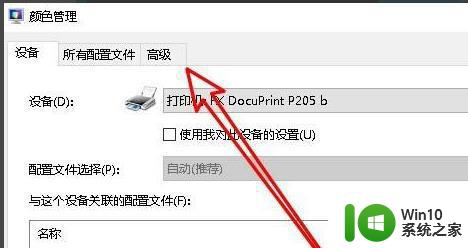
7、最后将全部的设置选项设置为默认即可。
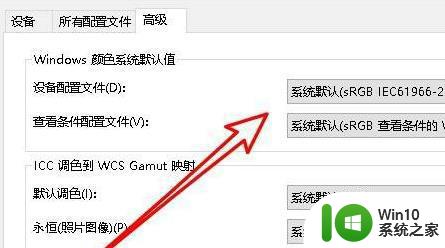
以上就是win10jpg图片打印不出来的解决方法的全部内容,如果有遇到这种情况,那么你就可以根据小编的操作来进行解决,非常的简单快速,一步到位。
win10jpg图片打印不出来的解决方法 win10系统jpg图片无法打印相关教程
- win10系统打印出完整图片的方法 Win10系统打印图片缺少半边的解决办法
- win10打印机无法打印桌面图片的原因和解决方法 win10打印机无法打印桌面图片怎么办
- w10系统打不开图片解决方法 W10系统图片无法打开怎么办
- Win10打印图片不出现的原因及解决方法 如何在Win10打印文档时让图片正常显示
- win10系统打印不了图片怎么办 win10系统打印不了图片怎么解决
- 图文教你打印出好看的win10网页图片 windows10如何将网页图片打印出来
- windows10打印图片不全如何解决 win10打印机打印图片缺失部分怎么办
- win10打不开jpg图片解决方法 win10无法打开jpg图片怎么办
- win10打不开jpg图片的解决方法 win10打不开jpg图片怎么办
- win10照片查看器无法打开jpg图片的解决方法 win10照片查看器无法打开jpg图片怎么办解决方法
- win10电脑显示内存不足无法打开图片解决方法 windows照片查看器内存不足无法打开图片怎么办
- win10图片加载不出来如何恢复 win10图片无法加载怎么解决
- u教授怎么做装win10系统盘 win10系统盘制作教程
- win10 应用程序的并行配置不正确 win10应用程序无法启动并行配置不正确怎么办
- win10应用商店无法联网0x80072F7D解决方法 win10应用商店无法联网0x80072F7D错误解决方法
- win10点窗口没反应 win10开始菜单点击没反应解决方法
win10系统教程推荐
- 1 u教授怎么做装win10系统盘 win10系统盘制作教程
- 2 win10应用商店无法联网0x80072F7D解决方法 win10应用商店无法联网0x80072F7D错误解决方法
- 3 win10点窗口没反应 win10开始菜单点击没反应解决方法
- 4 Win10系统怎么保存蓝屏错误DMP文件 Win10系统如何找到并保存蓝屏错误DMP文件
- 5 win10删除公用账户 win10系统怎么删除一个账户
- 6 win10系统怎么通过命令实现定时关机 win10系统如何使用命令设置定时关机
- 7 win10无法修改程序默认打开程序怎么解决 Win10默认打开程序无法更改怎么办
- 8 win10重置修复系统的方法 Win10系统重置步骤和注意事项
- 9 win10网易云播放失败请在设置中切换输出设备怎么办 win10网易云音乐播放失败怎么办
- 10 笔记本win10蓝牙搜索不到设备如何处理 笔记本电脑win10蓝牙搜索不到设备怎么办
win10系统推荐