华硕笔记本电脑怎么重装系统 华硕笔记本电脑重装系统方法
更新时间:2023-05-20 21:34:41作者:jzjob
随着时间的推移,笔记本电脑的性能会逐渐变慢,可能需要进行系统重装来提升电脑的运行速度和稳定性。对于华硕笔记本电脑用户来说,如何重装系统可能是个比较棘手的问题。那么,华硕笔记本电脑应该怎么重装系统呢?下面,我们就来学习一下电脑重装系统的方法吧!
具体方法:
1.下载并打开小白装机工具,默认会推荐我们安装 Windows 10,点击立即重装。提醒,重装建议退出安全软件。

2.接下来软件直接就下载系统,下载完成后会自动帮助我们部署当前下载的系统。

3.部署完成后会提示我们重启电脑,选择立即重启。
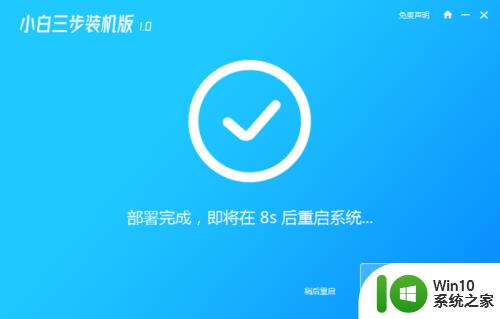
4.重启后选择 XiaoBai PE-MSDN Online Install Mode,然后按回车进入 Windows PE 系统。
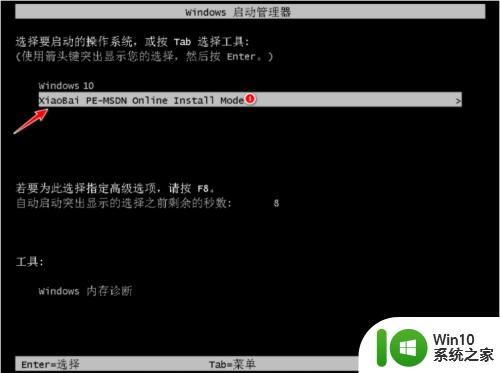
5.在 PE 系统中,软件会自动帮助我们重装,重装完后直接重启电脑。
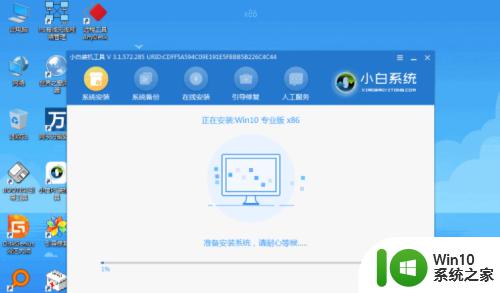
6.选择 Windows 10 系统,然后点击下一步进入。
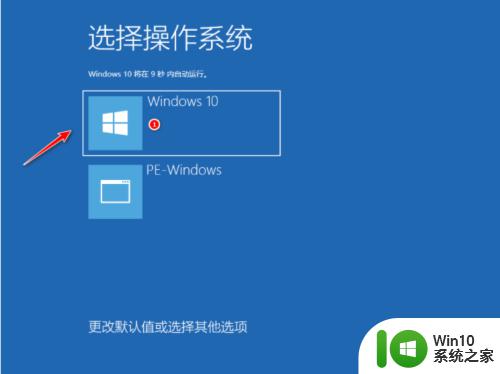
7.经过一段时间,我们的 Windows 10 系统就能正常安装成功啦。
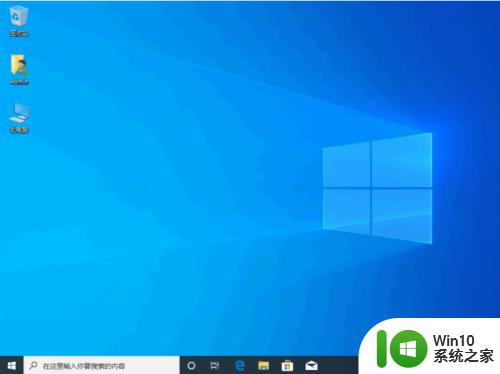
以上就是华硕笔记本电脑怎么重装系统的全部内容,碰到同样情况的朋友们赶紧参照小编的方法来处理吧,希望能够对大家有所帮助。
华硕笔记本电脑怎么重装系统 华硕笔记本电脑重装系统方法相关教程
- 华硕笔记本重装win7系统教程 华硕笔记本如何重装系统win7
- 华硕笔记本重装系统win7教程 华硕笔记本win7系统重装步骤详解
- 华硕笔记本uefi恢复系统步骤 如何在华硕笔记本uefi主板上重新安装操作系统
- 华硕笔记本重装win7鼠标触摸板不能用没反应的解决教程 华硕笔记本win7系统鼠标触摸板失灵解决方法
- 华硕笔记本安装win7后无法进入系统解决方法 华硕笔记本win7系统安装教程
- 华硕A555L笔记本U盘装win7系统 华硕A555L笔记本如何使用U盘安装win7系统
- 华硕R557LI5200笔记本一键设置U盘安装系统win7 华硕R557LI5200笔记本如何使用一键设置功能安装win7系统
- 华为电脑安装windows系统的方法 华为笔记本怎么安装windows系统
- 华硕笔记本win7电脑安装蓝牙驱动教程 华硕笔记本win7蓝牙驱动下载安装步骤
- 华硕飞行堡垒重装win7系统教程 华硕飞行堡垒怎么重装win7
- 笔记本系统重装win8的方法 笔记本系统如何重新安装Windows 8
- 联想笔记本怎么重装win10系统 联想笔记本重装win10系统的教程
- 优盘插在电脑上安装不了驱动程序怎么办 优盘插在电脑上无法识别怎么办
- 英文版win7安装中文语言包怎么设置 如何在Windows 7中安装中文语言包
- win11重装我们找不到 如何解决安装win11找不到任何驱动器问题
- u教授u盘启动盘制作工具的具体步骤 u盘启动盘制作工具的步骤详解
系统安装教程推荐
- 1 win10刚安装完太卡 重装win10系统后电脑变得卡顿怎么解决
- 2 联想笔记本无法从应用商店安装程序解决方法 联想笔记本无法从应用商店下载软件怎么办
- 3 win10安装ansys找不到启动方式解决方法 win10安装ansys启动问题解决方法
- 4 荣耀笔记本安装win7旗舰版64位系统找不到适合的驱动程序怎么办 荣耀笔记本win7系统驱动下载
- 5 u教授一键u盘启动盘如何制作 U盘制作启动盘教程
- 6 笔记本U启动盘安装系统时按快捷键无响应解决方法 笔记本电脑U盘安装系统按键无反应怎么办
- 7 window7安装office出现语言不受系统支持怎么解决 Windows7安装office语言不受支持怎么办
- 8 戴尔笔记本怎么安装win10系统 戴尔笔记本安装win10系统教程
- 9 win11垃圾软件删了又自动安装处理方法 Win11系统垃圾软件自动安装解决方法
- 10 华硕笔记本重装win7鼠标触摸板不能用没反应的解决教程 华硕笔记本win7系统鼠标触摸板失灵解决方法
win10系统推荐