ppt如何连备注一起打印 如何在PPT中打印带有备注的幻灯片
更新时间:2023-10-27 09:47:20作者:xiaoliu
ppt如何连备注一起打印,在日常工作和学习中,我们经常使用PowerPoint来制作幻灯片,以展示我们的想法和观点,在一些情况下,我们需要将幻灯片的备注一同打印出来,以便于参与者或读者更好地理解我们的演示内容。如何在PPT中打印带有备注的幻灯片呢?在本文中我们将介绍一些简单而有效的方法,帮助您轻松实现这一目标。无论是在商务会议还是学术报告中,这些技巧都会为您提供便利,并提升您的演示效果。让我们一起来探索这个有趣而实用的功能吧!
解决方法:
1、打开电脑,找到电脑上的wps软件,鼠标邮件点击打开,操作如下。
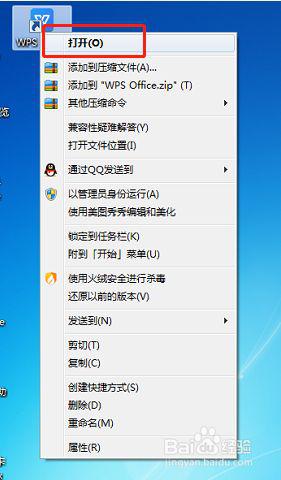
2、在PPT下方有一个备注页,我们应该如何单独打印这一页呢。
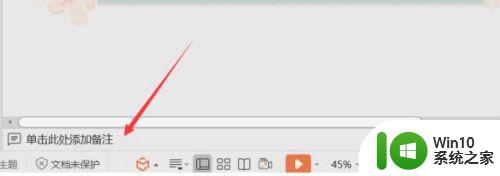
3、我们点击文件,在下拉列表中点击打印,然后在右侧列表中点击打印。
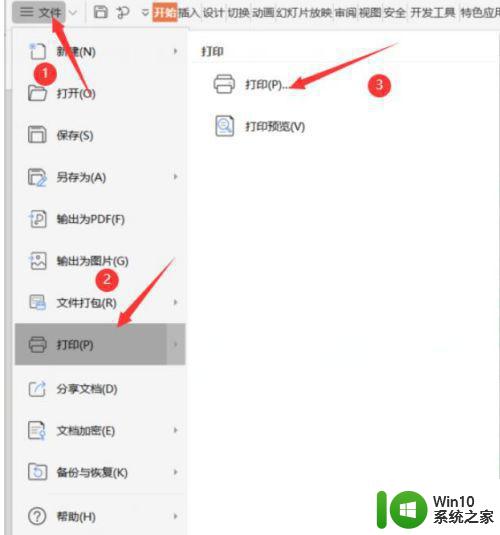
4、然后这个时候会弹出一个打印的对话框,我们只需要在弹出的对话框中,将原先的打印内容更改为备注页然后再点击确定就可以了。
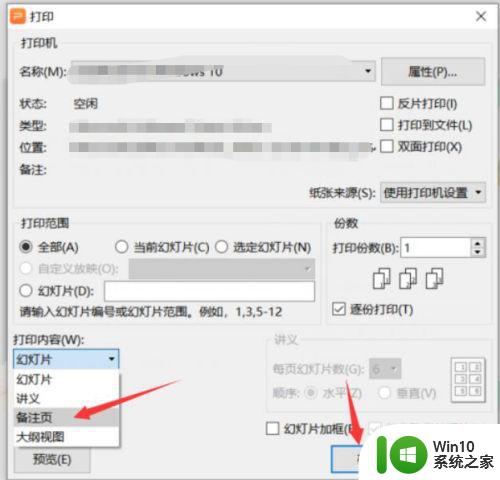
5、这样打印的就是备注页了,等待打印完成就可以了。
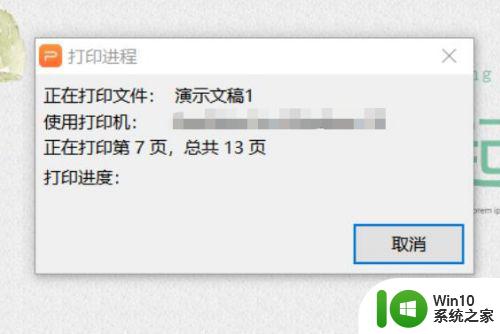
以上是关于如何打印包括备注的PPT的全部内容,有需要的用户可以按照以上步骤进行操作,希望对大家有所帮助。
ppt如何连备注一起打印 如何在PPT中打印带有备注的幻灯片相关教程
- 如何在Windows系统中添加打印机设备并连接打印机 电脑连接打印机设备的步骤及注意事项
- wps打印功能ppt设置多张幻灯片一张纸打印方法
- ppt投影时如何显示备注 ppt投影时电脑上显示备注的方法
- ppt如何自动播放幻灯片 如何设置PPT幻灯片自动播放
- 如何在ppt幻灯片中插入音频并实现自动播放 ppt幻灯片音频自动播放的设置方法
- 怎样让观众在wps幻灯片放映中看不到备注
- wps演示文档如何删除每张幻灯片的备注文字信息
- wps你好请问幻灯片在哪打开 如何在wps中打开幻灯片
- wps如何设置ppt播放时间 wps ppt如何设置幻灯片播放时间
- 把多张wps幻灯片打印到一张纸的方法 单张纸上打印多张幻灯片的方法
- ppt设置滚动字幕的方法 PowerPoint如何在幻灯片中添加滚动字幕
- 如何批量更换ppt的背景图片 PPT如何一次性设置多个幻灯片背景图
- 华擎H61M-DP3主板进入bios设置u盘启动的步骤图解 华擎H61M-DP3主板如何设置U盘启动
- 电脑其他盘突然不见了只剩c盘怎么解决 电脑其他盘突然不见只剩C盘怎么找回
- 做系统u盘的软件怎么使用 系统U盘制作工具使用步骤
- 如何解决电脑显示器无信号键盘灯不亮的问题 电脑显示器无信号怎么办
电脑教程推荐
- 1 windows系统U盘正确的拔取方法 如何正确拔出Windows系统U盘
- 2 轻松解决U盘不显示盘符的操作步骤 U盘插入电脑后没有盘符怎么办
- 3 浅谈u盘中出现乱码文件的解决方法 U盘乱码文件如何处理
- 4 U盘插电脑没反应的原因以及解决方法 U盘插电脑没有反应怎么办
- 5 新加装内存条不显示 电脑内存添加后没有显示出来怎么办
- 6 电脑一直自动刷新闪屏完全用不了怎么办 电脑自动刷新闪屏解决方法
- 7 wps多个工作表怎么排序 wps多个工作表如何按照自定义排序规则排序
- 8 explorer.exe引起开机黑屏的解决方法 explorer.exe黑屏解决方法
- 9 与英雄联盟服务器之间的通讯出现问题了如何解决 英雄联盟服务器通讯故障解决方法
- 10 浅析U盘文件打不开的解决方法 U盘文件损坏怎么办
win10系统推荐