C盘快速清理方法 如何快速释放C盘空间
C盘快速清理方法,随着时间的推移,我们的电脑C盘的空间似乎总是变得越来越紧张,当我们打开文件时,常常会面临磁盘空间不足的警告,这让我们感到十分困扰。不用担心我们可以通过一些简单的方法来快速释放C盘的空间,让电脑恢复到高效运行的状态。在本文中我们将会介绍一些C盘快速清理的方法,以帮助您轻松释放磁盘空间,提升电脑的性能和速度。无论您是初学者还是有一定电脑使用经验的用户,本文都将为您提供实用的技巧和建议,帮助您解决C盘空间不足的问题。让我们一起来看看,如何快速释放C盘的空间,为我们的电脑带来更好的使用体验吧!
解决方法:
1、首先就是点击【开始】菜单,在输入框中输入【cmd】,然后右击找到的【cmd.exe】,选择【以管理员身份运行】,如下图所示。
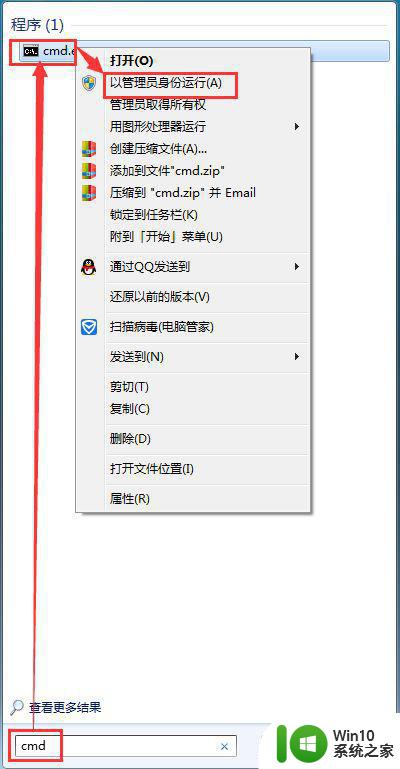
2、然后就是在弹出的命令窗口中输入【powercfg -H off】,输入这个的作用是关闭休眠文件,如下图所示。
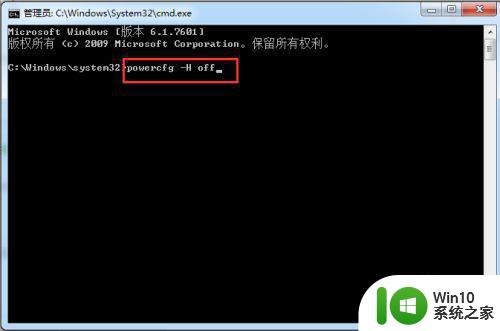
3、接着就是回到桌面,右击【计算机】图标,选择【属性】选项,如下图所示。
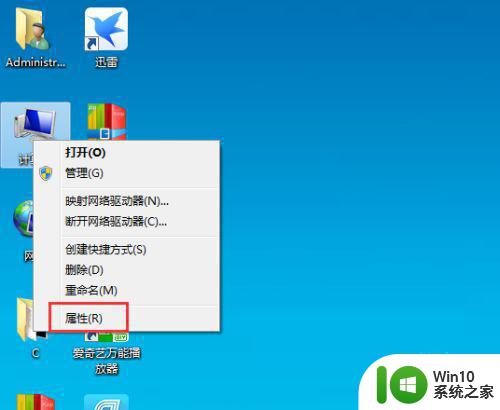
4、然后就是点击弹出的界面左边的【高级系统设置】,如下图所示。
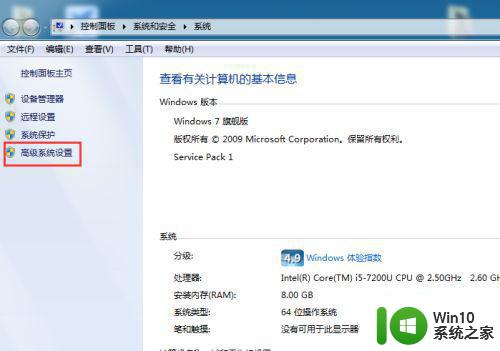
5、接着就是点击弹出的窗口中的【高级】选项下的【设置】按钮,如下图所示。
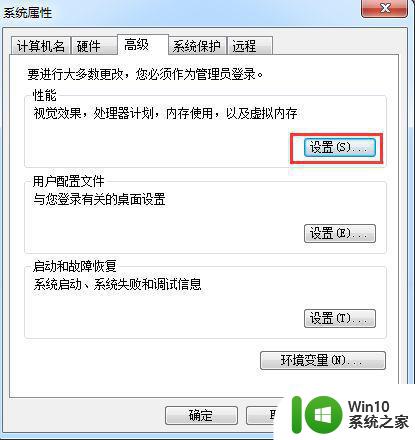
6、然后就是点击弹出的窗口中的【高级】下的【更改】,如下图所示。
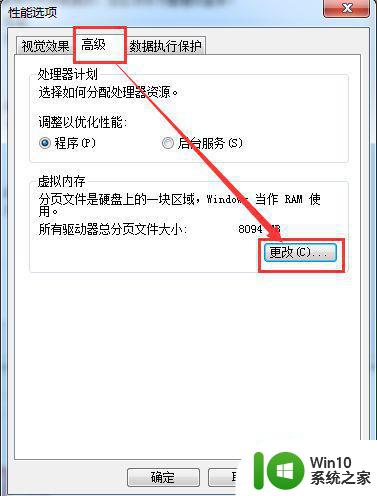
7、接着就是在弹出的窗口中选择【C】,再勾选【无分页文件】,点击三次【确认】按钮,如下图所示。
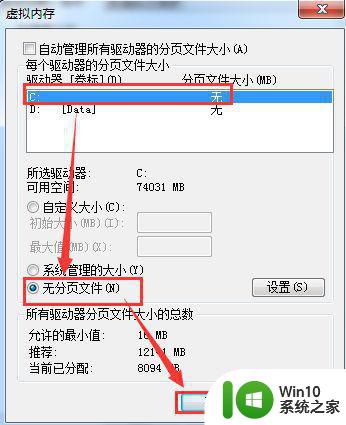
8、然后就是在【C:Windows】中找到【winsxs】文件夹,并右击,选择【属性】选项,如下图所示。
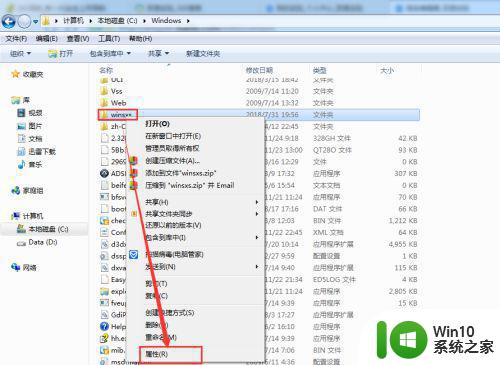
9、最后就是点击弹出的窗口中的【常规】下的【高级】按钮,再勾选【压缩内容以便节省磁盘空间】,再点击【确认】按钮就可以完成所有操作,如下图所示。
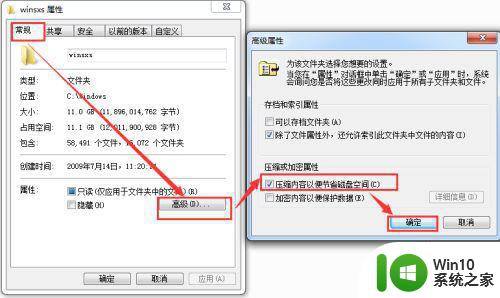
以上是C盘快速清理的全部内容,如果遇到这种情况,您可以根据小编的操作进行解决,非常简单快捷,一步到位。
C盘快速清理方法 如何快速释放C盘空间相关教程
- c盘空间不足如何清理和释放 c盘快满了需要怎么清理和优化磁盘空间
- 如何清理c盘空间以释放更多存储空间 使用第三方工具扩大c盘存储空间的方法
- 电脑如何清理c盘空间内存 电脑C盘空间清理方法
- c盘空间的清理方法 怎么清理c盘空间
- win8深度清理c盘的方法 win8如何清理c盘空间
- 电脑如何释放c盘 电脑c盘空间不足怎么办
- 如何清理C盘垃圾文件以释放空间 C盘满了怎么办清理垃圾文件技巧大全
- 怎么清理磁盘空间 如何清理磁盘垃圾并释放磁盘空间
- 电脑清理C盘无用文件的方法有哪些 如何快速清理C盘中的无用文件
- windows清理c盘空间的方法 怎么清理windowsc盘空间
- 电脑c盘满了怎么全部清理 电脑C盘空间不足如何清理
- 教你快速清理电脑C盘文件的方法 c盘满了用什么软件清理
- 华擎H61M-DP3主板进入bios设置u盘启动的步骤图解 华擎H61M-DP3主板如何设置U盘启动
- 电脑其他盘突然不见了只剩c盘怎么解决 电脑其他盘突然不见只剩C盘怎么找回
- 做系统u盘的软件怎么使用 系统U盘制作工具使用步骤
- 如何解决电脑显示器无信号键盘灯不亮的问题 电脑显示器无信号怎么办
电脑教程推荐
- 1 windows系统U盘正确的拔取方法 如何正确拔出Windows系统U盘
- 2 轻松解决U盘不显示盘符的操作步骤 U盘插入电脑后没有盘符怎么办
- 3 浅谈u盘中出现乱码文件的解决方法 U盘乱码文件如何处理
- 4 U盘插电脑没反应的原因以及解决方法 U盘插电脑没有反应怎么办
- 5 新加装内存条不显示 电脑内存添加后没有显示出来怎么办
- 6 电脑一直自动刷新闪屏完全用不了怎么办 电脑自动刷新闪屏解决方法
- 7 wps多个工作表怎么排序 wps多个工作表如何按照自定义排序规则排序
- 8 explorer.exe引起开机黑屏的解决方法 explorer.exe黑屏解决方法
- 9 与英雄联盟服务器之间的通讯出现问题了如何解决 英雄联盟服务器通讯故障解决方法
- 10 浅析U盘文件打不开的解决方法 U盘文件损坏怎么办
win10系统推荐