c盘空间不足如何清理和释放 c盘快满了需要怎么清理和优化磁盘空间
c盘空间不足如何清理和释放,在你使用计算机的过程中,你可能会发现你的C盘变得非常快。这可能是因为你安装了大量的程序或者保存了大量的文件。当C盘空间快满了时,你需要采取措施及时清理和释放磁盘空间,以保持计算机的正常运行。本文将介绍如何清理和优化C盘磁盘空间,让你的电脑更加高效稳定。
具体方法:
1、首先,打开资源管理器,查看一下C盘的空间是不是已经不多了,如果是不多的情况,则会显示红色,如果显示红色,你需要对你的磁盘进行清理。
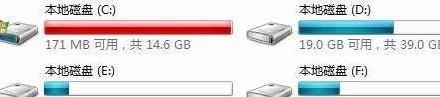
2、右键C盘,然后在弹出的菜单中选择最下面的属性,进入C盘的属性页。
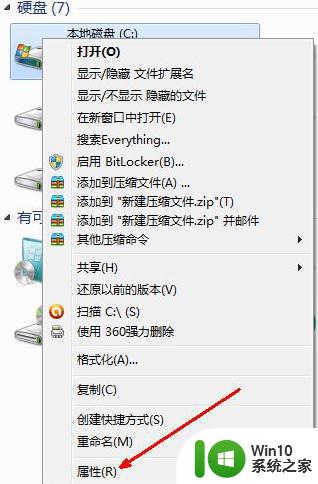
3、在属性页中,有一个磁盘清理的按钮,即清理这个磁盘的垃圾文件,用鼠标点击这个按钮。
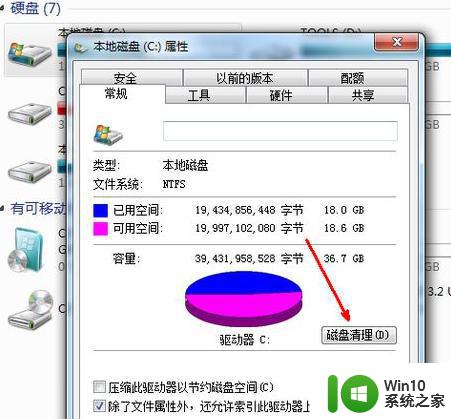
4、然后程序会开始查找垃圾文件以及计算能释放多少硬盘空间,如果你的垃圾文件过多,这会需要很长的时间。
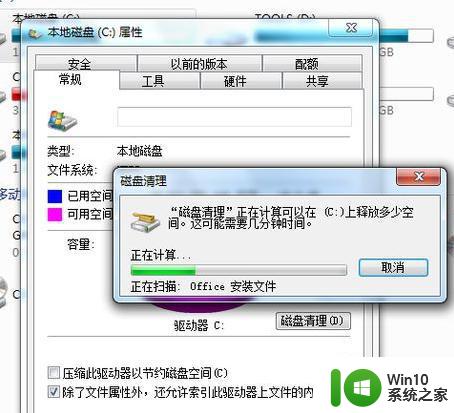
5、当查找完成,会出现一个列表,里面是一些没有用的文件,并且前面会有选项,让你根据自己的选择来删除某些文件,选定之后点击确定。
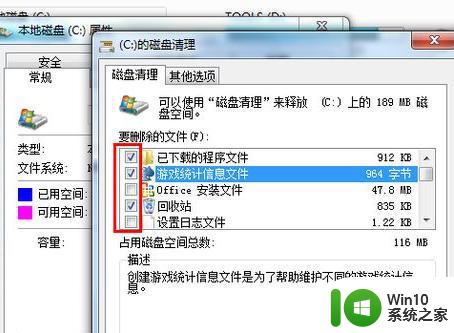
6、此时会有一个提示,要你确认是不是删除这些文件,如果你确认无误,点击删除文件即可。
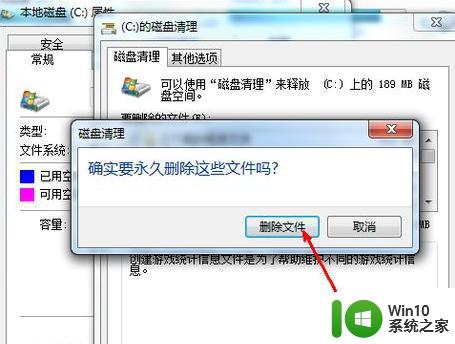
7、如图,程序正在清理这些你选定的文件,清理完成之后,你的C盘空间会多出很大一部分。
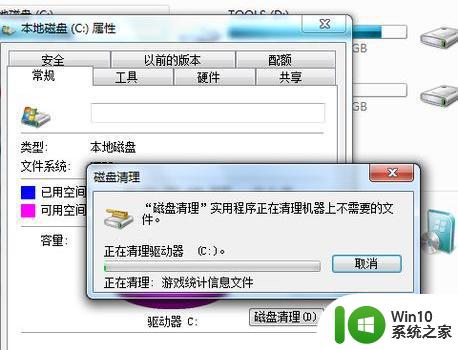
8、如果你的磁盘空间实在太小,你可以在属性页中选中压缩驱动器来节约磁盘空间,通过这种途径可以一定程度上节约空间。
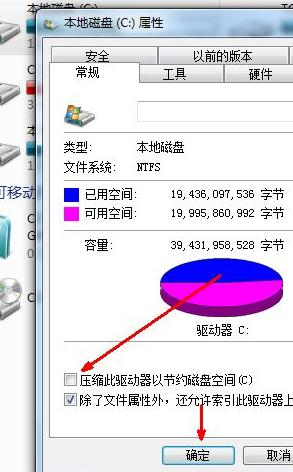
对于C盘空间不足的问题,在清理和优化磁盘空间之外,还需留意一些常见的情况和因素,如定期清理临时文件和回收站、避免下大量的软件安装和文件储存等等。只要持续科学的管理和运用磁盘空间,便能较好地保障计算机的运行效能和稳定性。
c盘空间不足如何清理和释放 c盘快满了需要怎么清理和优化磁盘空间相关教程
- 电脑c盘满了怎么全部清理 电脑C盘空间不足如何清理
- 怎么清理磁盘空间 如何清理磁盘垃圾并释放磁盘空间
- 电脑显示磁盘c空间不足如何清理 电脑上c盘空间不足怎么清理
- C盘快速清理方法 如何快速释放C盘空间
- c盘空间的清理方法 怎么清理c盘空间
- 如何清理c盘空间以释放更多存储空间 使用第三方工具扩大c盘存储空间的方法
- 如何清理C盘垃圾文件以释放空间 C盘满了怎么办清理垃圾文件技巧大全
- 电脑如何清理c盘空间内存 电脑C盘空间清理方法
- 如何清理电脑C盘垃圾文件 电脑C盘空间不足怎么办
- windows清理c盘空间的方法 怎么清理windowsc盘空间
- 如何清理c盘空间且不删除重要文件 怎样清理c盘空间并避免影响系统性能
- 电脑如何释放c盘 电脑c盘空间不足怎么办
- 时间日历天气预报手机桌面图标 手机桌面设置天气和日期的方法
- thinkpad e430c怎么从u盘启动 thinkpad e430c如何设置u盘启动
- wps语音怎么打开 wps语音打开方法
- u盘文件或目录损坏且无法读取的解决方法 u盘文件损坏怎么办
电脑教程推荐
- 1 时间日历天气预报手机桌面图标 手机桌面设置天气和日期的方法
- 2 wps批注栏注怎么删除 如何删除wps批注栏注
- 3 U教授设置biosU盘优先启动项 U教授BIOS设置U盘启动项步骤
- 4 wps怎么改回车键跳动方向 wps回车键跳动方向怎么调整
- 5 如何解决打开U盘提示文件或目录损坏且无法读取的问题 U盘文件或目录损坏怎么办
- 6 电脑不小心删除的文件或者照片怎么恢复 电脑文件恢复软件哪个好用
- 7 主机开机风扇转一下就停然后又转又停修复方法 主机开机风扇转一下就停然后又转又停怎么回事
- 8 如何解决电脑蓝屏错误代码0xc00000f4的问题 电脑蓝屏错误代码0xc00000f4解决方法
- 9 wps怎么计算总金额 wps怎么用公式计算总金额
- 10 wps我收藏的模板在哪里找到 wps模板收藏在哪里找到
win10系统推荐
- 1 华为笔记本专用win10 64位系统绿色版
- 2 联想笔记本专用Ghost Win10 64位精简专业版
- 3 电脑公司ghost win10 64位官方免激活版v2023.04
- 4 雨林木风Ghost Win10 64位完美官方版
- 5 雨林木风ghost win10 32位最新精简版v2023.04
- 6 技术员联盟ghost win10 32位 精简安装版系统
- 7 东芝笔记本ghost win10 32位免激专业版v2023.04
- 8 电脑公司ghost win10 64位最新免激活版v2023.04
- 9 深度技术ghost win10 32位升级稳定版
- 10 联想笔记本专用win10 64位家庭中文版免激活