华硕主板装系统按什么键启动 华硕主板装系统启动键是哪个
华硕主板装系统按什么键启动,华硕主板作为电脑的核心部件之一,承担着连接各种硬件设备和操作系统的重要任务,在装系统的过程中,正确选择启动键是至关重要的。华硕主板装系统应该按什么键启动呢?事实上华硕主板的启动键并没有固定的规定,而是取决于不同型号的主板。一般来说华硕主板的启动键可以是F8、F11、F12等功能键,也可以是Del、Esc等非功能键。在装系统时,我们需要根据具体的华硕主板型号来确定启动键,以便顺利进行系统安装。
华硕主板启动快捷键
1、将制作好的启动u盘(win10系统之家u盘启动盘制作教程)插入到华硕主板电脑usb插口中(建议将u盘启动盘插入到电脑主机箱后置的usb接口。
2、在启动过程中,看到ASUS品牌logo界面时,不停按F8,这时候会弹出启动菜单选择框,选择识别到的U盘,一般是显示U盘的品牌名称,比如KingstonDT,Sandisk,下图显示的是KST DT表示U盘,选择它按回车,即可从U盘启动。

华硕主板bios设置方法一
1、在华硕主板电脑上插入U盘启动盘,打开电脑,在电脑屏幕上会看到如图所示的画面,不停按Del键。
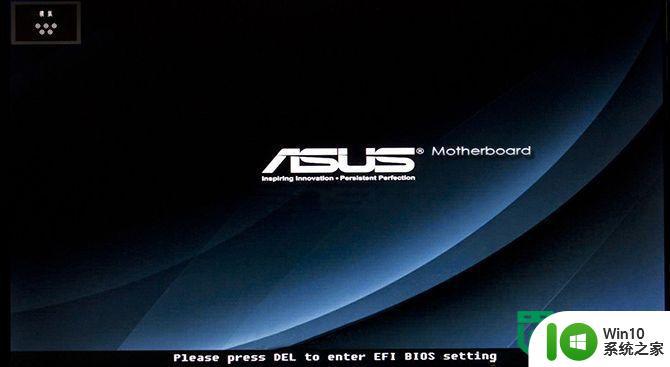
2、进入华硕BIOS选项,右上角可以选择语言。

3、然后按“F8”键,弹出如下图菜单,“启动菜单”选择界面。然后选中“U盘”作为优先启动项,按“回车”键确认。
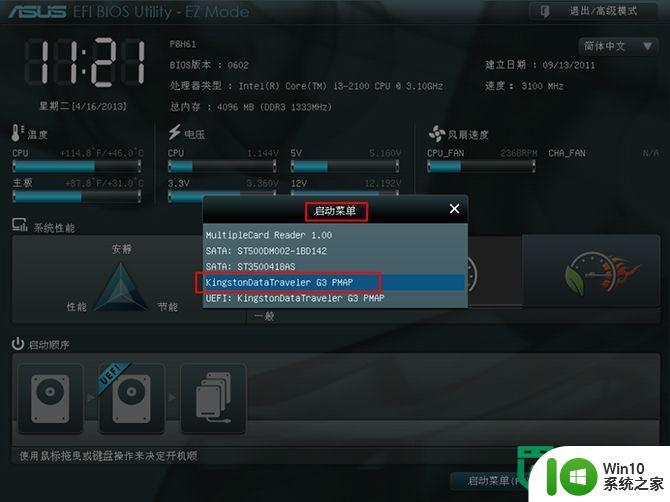
华硕主板bios设置方法二
1、进入bios之后,点击右上角的模式切换按键,选择“高级模式”。
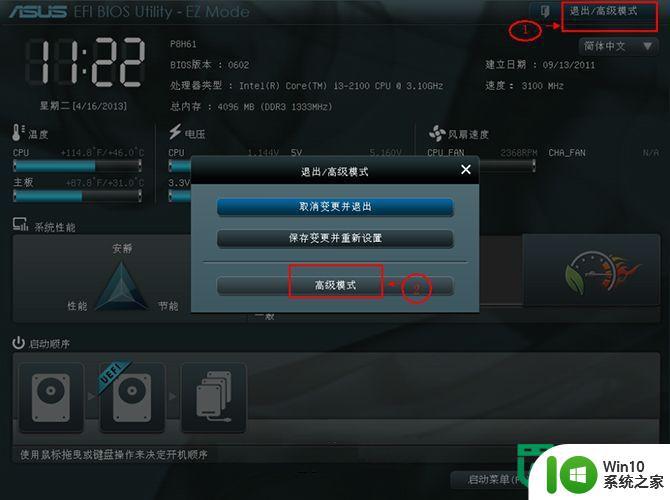
2、用键盘的“↔方向键”切换到“启动”菜单中。
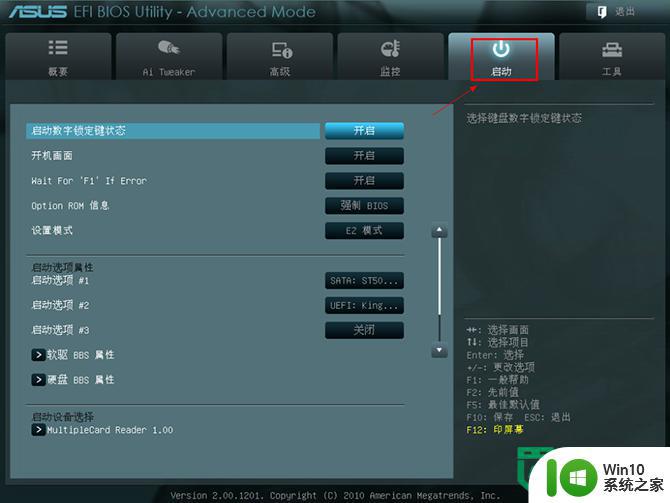
3、用键盘“↕方向键”切换到“启动选项#1”,按“回车”键。

4、弹出如下图“启动选项#1”选择菜单,按键盘“上下方向键”选择U盘选项,按回车确认即可。
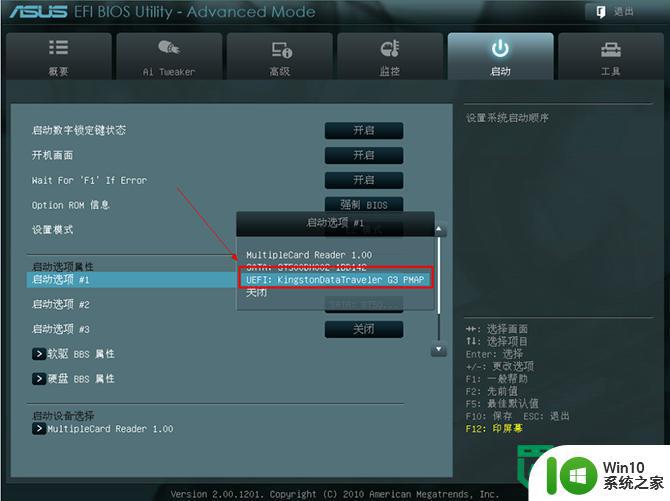
5、切换完成后,启动选项#1会显示成你的U盘,最后按“F10”,保存退出。

以上是华硕主板启动系统所需按键的全部步骤,按照小编的指导操作即可,希望对大家有所帮助。
华硕主板装系统按什么键启动 华硕主板装系统启动键是哪个相关教程
- 华硕主板重装系统教程F键怎么按 如何对华硕主板进行系统重装,需要按哪个F键
- 华硕装系统u盘怎么启动 华硕主板BIOS如何设置从U盘启动
- 华硕主板安装win11系统bios设置方法 华硕主板装win11设置bios步骤
- 映泰主板装系统按哪个键 映泰主板安装系统时需要按下哪个键
- 铭瑄主板快捷键重装系统是哪个 铭瑄主板重装系统的快捷键是什么
- 华硕笔记本uefi恢复系统步骤 如何在华硕笔记本uefi主板上重新安装操作系统
- 索泰主板装系统U盘启动按F几 索泰主板U盘启动按F键几次
- 微星主板重装系统按什么键 微星主板重装系统按F键几次
- 技嘉主板重装系统按什么键 技嘉主板重装系统按F键多少次
- thunderobot笔记本u盘启动按哪个键 thunderobot重装系统快捷键是什么
- 技嘉金牌主板u盘装系统按F几 技嘉金牌主板用u盘装系统按什么键
- 华硕R557LI5200笔记本一键设置U盘安装系统win7 华硕R557LI5200笔记本如何使用一键设置功能安装win7系统
- 我重装win7系统后usb接口不能用怎么解决 win7系统重装后USB接口无法识别解决方法
- win8.1安装程序的时候出现“不支持此升级路径”提示的解决方法 win8.1安装程序出现“不支持此升级路径”提示怎么办
- windows10安装程序正在检查更新怎么修复 Windows 10安装程序卡在检查更新怎么解决
- w10安装程序启动失败请重新启动系统如何修复 w10安装程序启动失败怎么办
系统安装教程推荐
- 1 w10的无线网卡驱动安装失败处理方法 w10的无线网卡驱动安装失败怎么办
- 2 win10刚安装完太卡 重装win10系统后电脑变得卡顿怎么解决
- 3 联想笔记本无法从应用商店安装程序解决方法 联想笔记本无法从应用商店下载软件怎么办
- 4 win10安装ansys找不到启动方式解决方法 win10安装ansys启动问题解决方法
- 5 荣耀笔记本安装win7旗舰版64位系统找不到适合的驱动程序怎么办 荣耀笔记本win7系统驱动下载
- 6 u教授一键u盘启动盘如何制作 U盘制作启动盘教程
- 7 笔记本U启动盘安装系统时按快捷键无响应解决方法 笔记本电脑U盘安装系统按键无反应怎么办
- 8 window7安装office出现语言不受系统支持怎么解决 Windows7安装office语言不受支持怎么办
- 9 戴尔笔记本怎么安装win10系统 戴尔笔记本安装win10系统教程
- 10 win11垃圾软件删了又自动安装处理方法 Win11系统垃圾软件自动安装解决方法
win10系统推荐