win11电脑怎么删除用户账户 win11删除本地账户方法
更新时间:2023-02-22 09:53:23作者:xiaoliu
最近有用户想把系统里的本地账户给删除了,这样可以解除了一些设置,但是有win11系统用户反应说不知道在哪删除用户账户,刚安装对系统不熟悉,那么win11删除本地账户方法呢,下面小编给大家分享win11删除本地账户的方法。
解决方法:
1、确保您在Windows 11中以管理员身份登录。
2、单击Windows按钮,然后选择Settings。
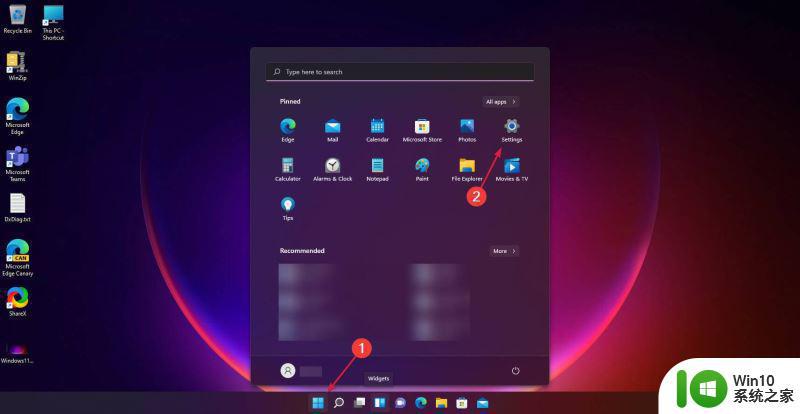
3、从左侧选择帐户选项,然后从右侧选择家庭和其他用户。
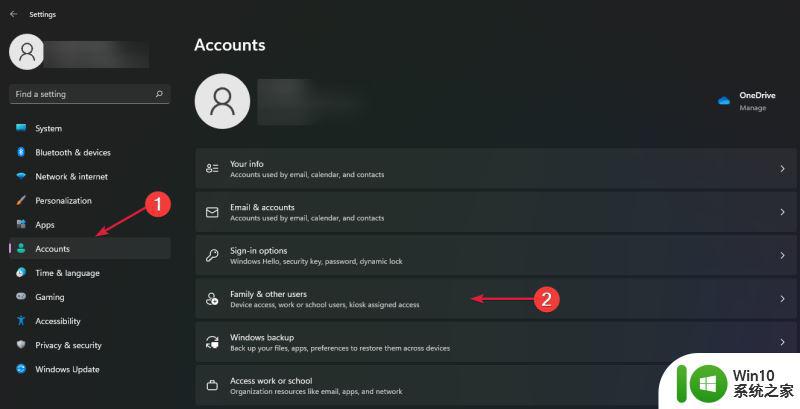
4、转到其他用户部分,然后单击要删除的用户(在我们的示例中为WindowsReport)以将其展开。
5、单击“删除”按钮将其删除。
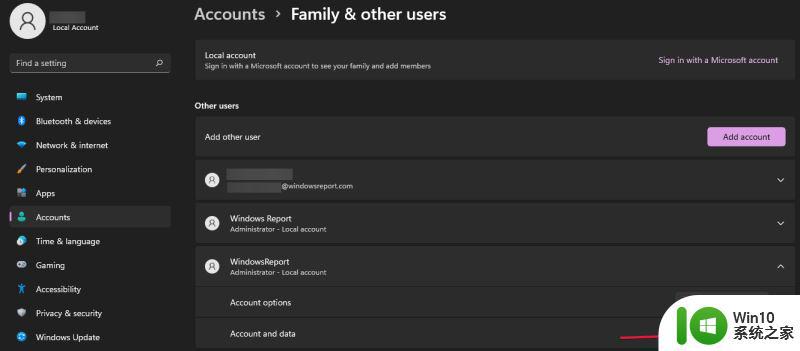
6、接下来,单击删除帐户和数据按钮。
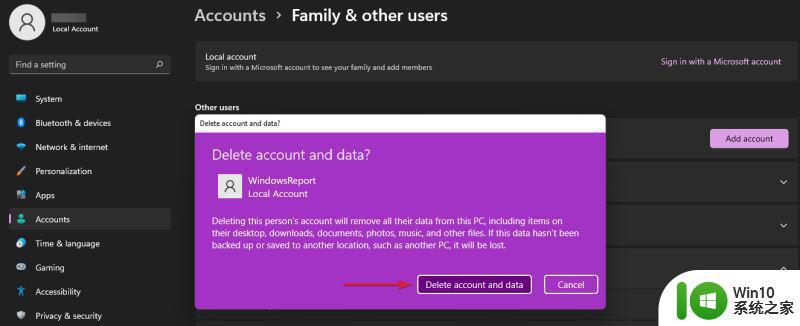
7、按Windows+E键打开文件管理器。
8、单击此 PC并双击C:驱动器。
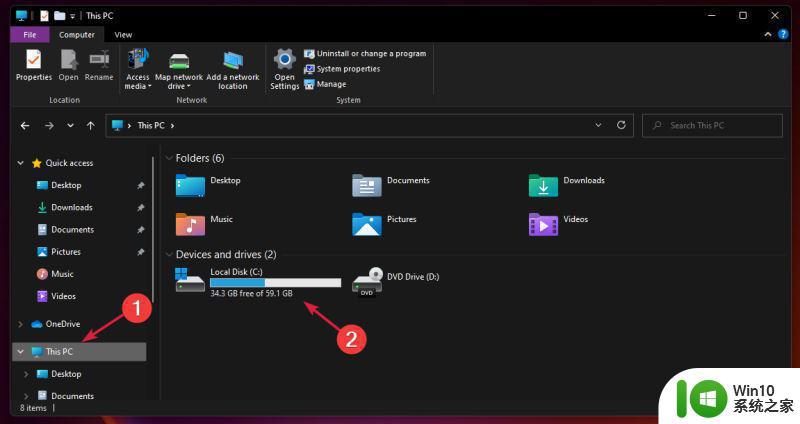
9、现在双击用户文件夹。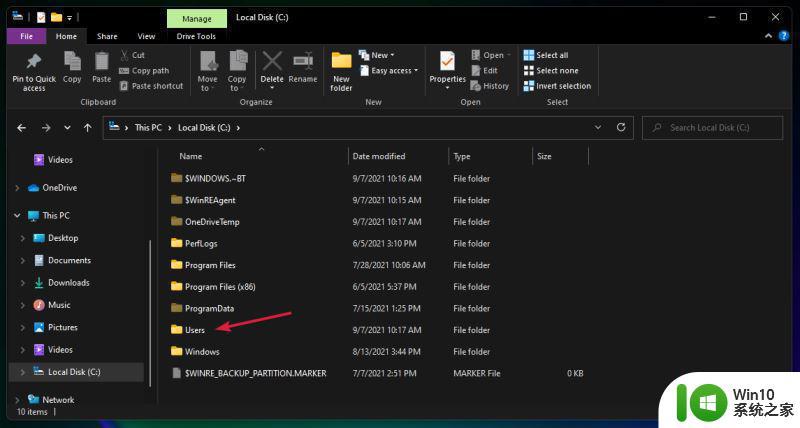
10、右键单击要删除的用户帐户文件夹(在我们的示例中为 WindowsReport),然后选择“删除”图标。
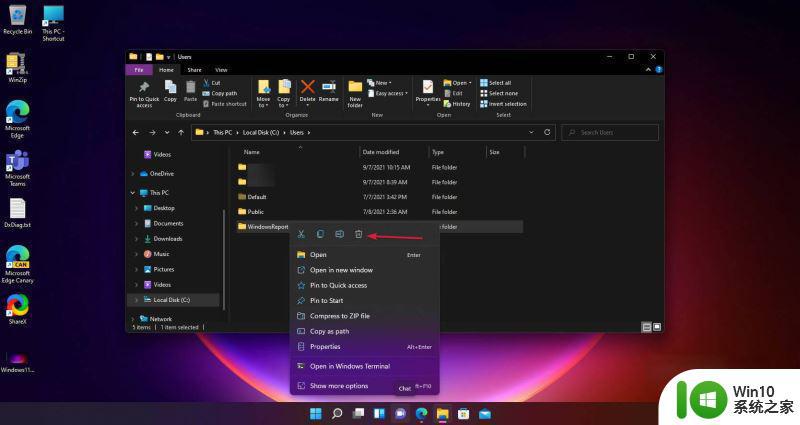
以上就是win11删除本地账户的方法,想把系统用户账户删除了的,可以按上面的方法来进行删除。
win11电脑怎么删除用户账户 win11删除本地账户方法相关教程
- 如何删除win11系统里的账户 Win11删除账户的步骤和注意事项
- win11怎样改用本地账户 Win11如何将微软账户改成本地账户
- win11如何删除管理员账户 win11系统中删除管理员账户的方法和步骤
- 如何彻底删除win11 admin Win11管理员账户删除不掉的解决方法
- win11本地账户名字修改设置方法 win11本地账户怎么改名
- win11本地账户怎么改名 win11本地账户改名教程
- win11系统如何用本地账户登录 win11本地账户登录的图文教程
- win11系统修改本地账户密码的步骤 Win11如何修改本地账户密码
- win11如何修改本地账户名字 win11怎么更改本地账户名字
- win11取消用户账户控制的方法 win11用户账户控制怎么取消
- win11怎么创建本地账户 Windows 11如何创建本地账户
- win11用户账户控制怎么设置 win11用户账户控制在哪里设置
- win11 弹窗确认 如何取消Win11每次打开软件的提示确认
- win11wegame打不开 Win11系统更新后游戏黑屏怎么处理
- win11把别的盘改为系统盘 Win11系统盘迁移到另一个硬盘步骤
- 为什么win11每次开机后点不了 Win11开机后桌面无响应解决方法
win11系统教程推荐
- 1 win11 弹窗确认 如何取消Win11每次打开软件的提示确认
- 2 win11笔记本电脑蓝牙图标不见了怎么办 Win11蓝牙图标不见了怎么恢复
- 3 win11将安全信息应用到以下对象时发生错误 拒绝访问怎么解决 Win11安全信息应用错误拒绝访问解决方法
- 4 win11启动删除 Win11删除休眠文件hiberfil.sys的步骤
- 5 win11文件怎么按大小排序 Windows11资源管理器如何设置按大小排序
- 6 win11调麦克风音量 win11怎么设置麦克风的声音大小
- 7 win11如何共享win7共享打印机 win11连接win7共享打印机的步骤
- 8 win11关闭随机mac地址 Win11随机硬件地址关闭找不到解决方法
- 9 win11自动关机命令没有通知 Win11定时关机设置不起作用怎么解决
- 10 win11怎么去掉文件夹右边预览 Win11文件夹右侧预览关闭方法