win7系统如何下载休闲小游戏 win7系统休闲小游戏安装步骤
win7系统如何下载休闲小游戏,在如今快节奏的生活中,人们常常感到压力山大,因此休闲小游戏成为了许多人放松心情的好方式,对于win7系统用户而言,下载和安装休闲小游戏也是一件简单而快捷的事情。首先用户可以通过在浏览器中搜索相关的游戏网站来寻找自己喜欢的休闲小游戏。然后在网站中找到游戏页面,并点击下载按钮。接下来用户需要耐心等待游戏的下载完成。一旦下载完成,用户只需双击游戏安装文件并按照提示进行安装即可。一切准备就绪后,用户可以尽情享受这款休闲小游戏带来的乐趣和放松。总而言之对于win7系统用户来说,下载和安装休闲小游戏是一项简单而愉快的过程,不仅可以缓解压力,还能让人们在繁忙的生活中找到片刻的宁静和快乐。
1、首先点击电脑桌面左下角的【开始菜单】按钮,如图所示。

2、打开的菜单选项,点击【控制面板】,如图所示。

3、然后在控制面板中,点击【程序】,如图所示。
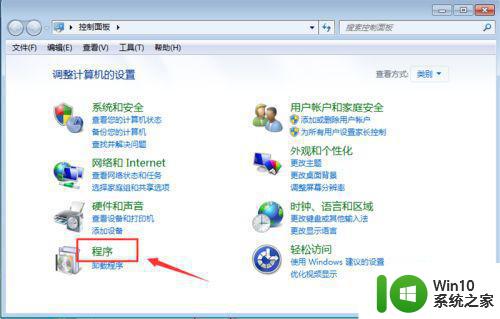
4、然后在里面点击【打开或关闭Windows功能】,如图所示。
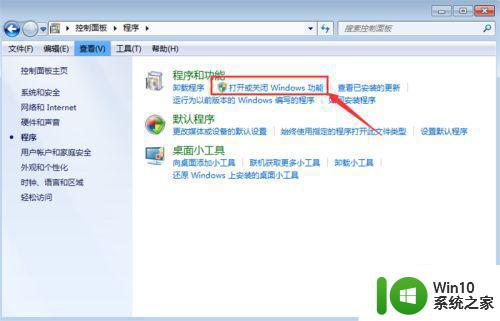
5、然后在里面勾选游戏文件夹,点击【确定】,就可以打开Windows自带的休闲小游戏到菜单文件中,如图所示。
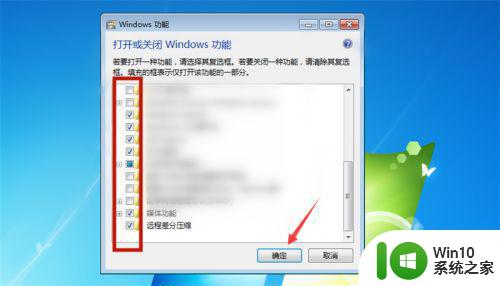
6、我们在菜单选项卡搜索【游戏】,如图所示。
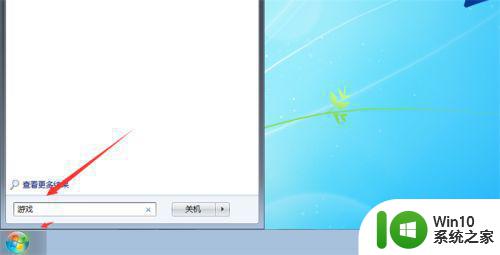
7、然后点击【游戏资源管理器】,如图所示。
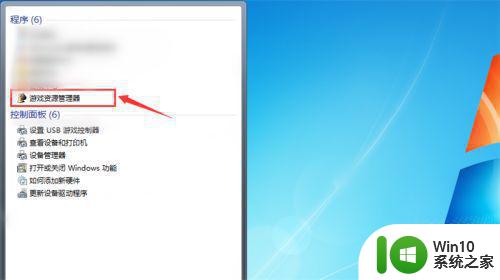
8、就可以看到Windows7自带的休闲小游戏,我们可以点击直接玩,也可以选择要玩的游戏,如图所示。
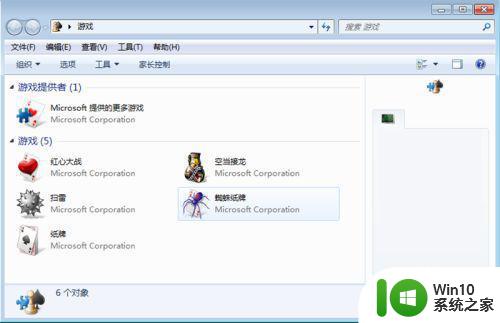
9、右键点击游戏弹出来的选项,点击【锁定到任务栏】或者【附到开始菜单】,可以添加windows自带的休闲小游戏到直接能点击的地方,如图所示。
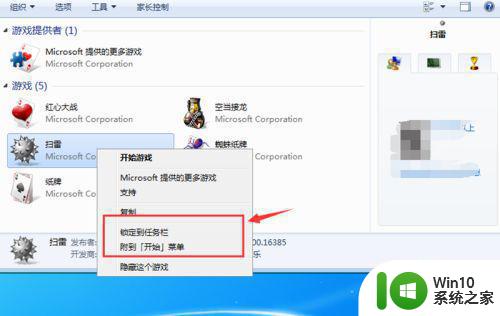
以上就是Win7系统如何下载休闲小游戏的全部内容,如果您遇到这种情况,可以按照小编的方法进行解决,希望本文能为您提供帮助。
win7系统如何下载休闲小游戏 win7系统休闲小游戏安装步骤相关教程
- 在win7系统安装小游戏的方法 win7系统安装小游戏步骤
- Win10上如何安装Win7双系统 Win10系统下的Win7双系统安装步骤
- 电脑如何安装win7和win10双系统 双系统win7和win10安装步骤
- 微pe安装win7系统步骤图解 微PE安装win7系统详细步骤
- win7系统安装20143dmax步骤 Win7系统如何安装2014 3Dmax
- 小米笔记本微pe安装系统步骤详解 如何使用微pe工具箱为小米笔记本安装系统
- win7如何装win10系统 win10安装win7双系统步骤
- win7系统安装itunes教程 win7系统安装itunes步骤
- 苹果一体机安装win7系统教程 苹果一体机安装Win7系统步骤
- u盘一键安装win7系统教程 U盘安装win7系统步骤
- win7系统怎么安装cad2020 win7系统安装cad2020步骤
- win7系统安装ipx协议详细教程 win7系统安装ipx协议步骤详解
- 电脑自动安装乱七八糟的软件win7怎么阻止 win7电脑如何屏蔽自动安装乱七八糟的软件
- win10 20h2安装失败错误代码: (0x80073712)如何解决 win10 20h2更新无法安装怎么办
- win10无法安装ie提示已安装更新的怎么办 Win10 IE安装失败提示已安装更新怎么解决
- 为什么新买的电脑win11系统安装设计类软件很慢 win11升级后电脑变卡怎么办
系统安装教程推荐
- 1 为什么新买的电脑win11系统安装设计类软件很慢 win11升级后电脑变卡怎么办
- 2 w10的无线网卡驱动安装失败处理方法 w10的无线网卡驱动安装失败怎么办
- 3 win10刚安装完太卡 重装win10系统后电脑变得卡顿怎么解决
- 4 联想笔记本无法从应用商店安装程序解决方法 联想笔记本无法从应用商店下载软件怎么办
- 5 win10安装ansys找不到启动方式解决方法 win10安装ansys启动问题解决方法
- 6 荣耀笔记本安装win7旗舰版64位系统找不到适合的驱动程序怎么办 荣耀笔记本win7系统驱动下载
- 7 u教授一键u盘启动盘如何制作 U盘制作启动盘教程
- 8 笔记本U启动盘安装系统时按快捷键无响应解决方法 笔记本电脑U盘安装系统按键无反应怎么办
- 9 window7安装office出现语言不受系统支持怎么解决 Windows7安装office语言不受支持怎么办
- 10 戴尔笔记本怎么安装win10系统 戴尔笔记本安装win10系统教程
win10系统推荐