win11系统修改不了语言如何处理 win11系统语言修改不了怎么回事
更新时间:2023-02-28 16:58:58作者:jiang
有很多人都已经升级到最新的win11系统了,只是很多用户安装之后,发现默认的系统语言是英文或者是其他语言,自己根本看不懂无法使用,然后想要修改系统语言却发现修改不了,不知道遇到这样的问题要怎么办,为此本文将给大家讲解一下win11系统修改不了语言的详细处理步骤。
具体方法如下:
1、首先我们进入设置,选择“时间和语言”。
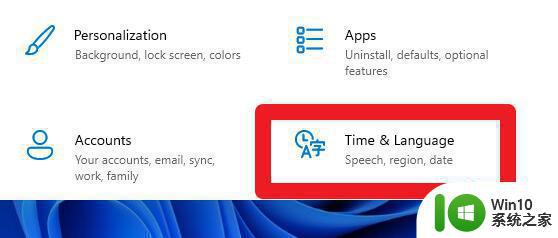
2、然后在语言选项中查看是否有替换标识。
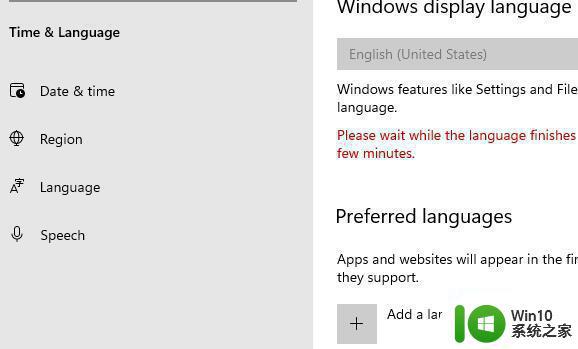
3、如果有的话,我们只要搜索并打开“控制面板”。
4、然后在控制面板中选择“添加语言”。
5、接着点击左上角的“高级设置”。
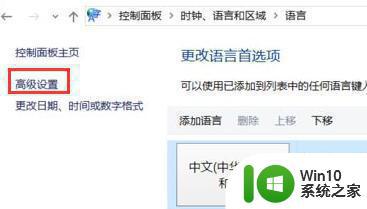
6、在高级设置中,根据图示方法进行设置。设置完成后点击下方“确定”保存。
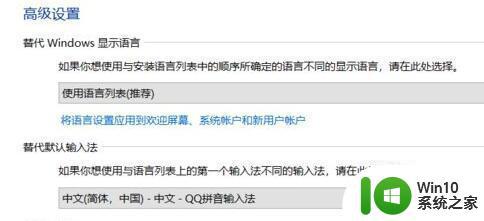
7、然后回到上级菜单,在其中选择我们需要修改的语言。然后在其中点击“下载并安装语言包”。
8、安装完成后,我们就可以正常修改系统语言了。
以上就是win11系统语言修改不了的详细解决方法,按照上面的方法操作之后,就可以修改系统语言了,大家不妨试试看吧。
win11系统修改不了语言如何处理 win11系统语言修改不了怎么回事相关教程
- Win11如何修改系统语言设置 Win11更改语言的步骤和注意事项
- 更改win11系统语言的教程 win11系统语言在哪里改
- win11语言栏无法隐藏解决方法 win11语言栏显示不了怎么办
- win11系统如何找到语言包路径 win11语言包下载路径
- win11系统中文语言包怎么下载 win11中文语言包下载链接
- win11系统语言设置中文步骤是什么 如何将win11的语言改成中文
- win11语音助手用不了怎么回事 win11的语音助手没有了如何解决
- 电脑win11怎么更换系统语言为中文 如何将Windows 11系统语言设置为中文
- win11语言包0x800f0950错误如何解决 win11语言包0x800f0950怎么办
- win11语言栏如何隐藏 win11桌面语言栏怎么缩小
- win11系统将excel语言设置成中文的步骤 win11中excel语言如何设置成中文
- win11添加语言包失败0x800F0950如何解决 win11添加语言包0x800F0950解决方法
- win11怎么取消多桌面 Win11任务栏上的新建桌面功能
- win11音频控制面板在哪 Win11音频设备设置在哪里打开
- win11怎么关alt+tab 怎么设置Win11的alt+tab快捷键不切换浏览器页面
- win11启动删除 Win11删除休眠文件hiberfil.sys的步骤
win11系统教程推荐
- 1 win11启动删除 Win11删除休眠文件hiberfil.sys的步骤
- 2 win11文件怎么按大小排序 Windows11资源管理器如何设置按大小排序
- 3 win11调麦克风音量 win11怎么设置麦克风的声音大小
- 4 win11如何共享win7共享打印机 win11连接win7共享打印机的步骤
- 5 win11关闭随机mac地址 Win11随机硬件地址关闭找不到解决方法
- 6 win11自动关机命令没有通知 Win11定时关机设置不起作用怎么解决
- 7 win11怎么去掉文件夹右边预览 Win11文件夹右侧预览关闭方法
- 8 win11设置盒盖睡眠 win11合盖后不休眠
- 9 永久win11关闭自动更新软件 Windows11自动更新怎么关闭
- 10 win11锁屏天气不显示 Win11锁屏界面如何显示天气信息