电脑u盘启动设置的方法 电脑U盘启动项设置教程
电脑U盘启动是一项常用的技术操作,它可以帮助我们在需要的时候从U盘中启动电脑系统,而不是依赖于硬盘,在某些情况下,如系统崩溃、病毒感染或者需要安装新的操作系统时,U盘启动项设置就显得尤为重要。通过简单的设置,我们可以轻松地将U盘作为启动设备,从而解决一系列问题。接下来我们将介绍电脑U盘启动设置的方法和教程,帮助大家更好地掌握这一技巧。
电脑U盘启动项设置方法一
1、把U盘启动盘插到主机USB口上,启动电源开关,当显示器出现画面后开始狂按键盘光标控制区的Delete键。
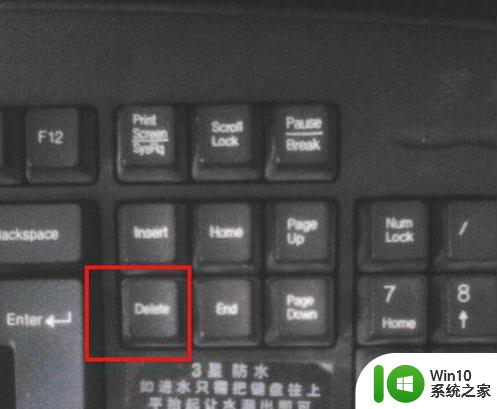
2、进入bios设置,下面BIOS界面的一种,以下图为例,用箭头键移动至图中所示的“Advanced BIOS Featrues”按回车。
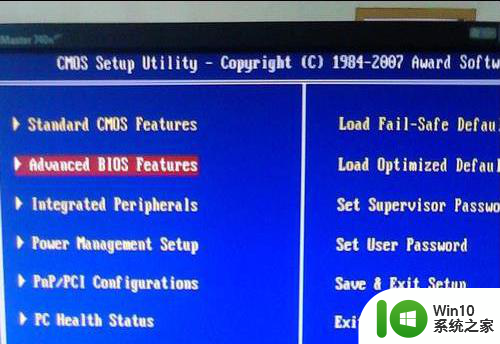
3、移动箭头键至First Boot Device,按回车,出现如图所示的列表,这里我们选择USB—FDD启动模式来启动U盘。
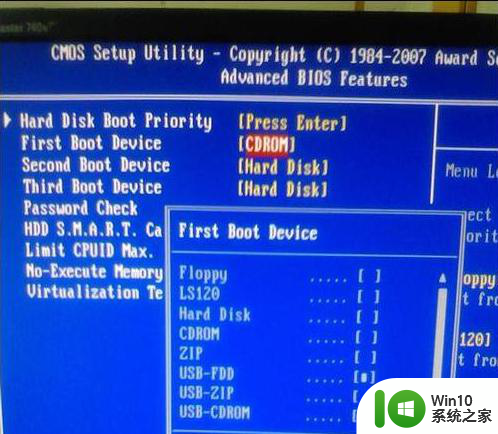
4、选择好以后,按F10,问是否退出且保存,我们选择字母Y,按回车。
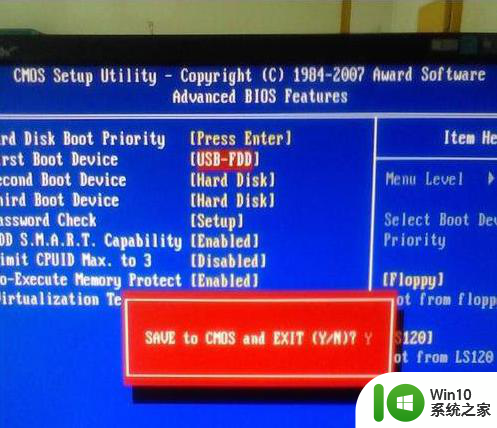
5、计算机重启并进出现如下画面后,设置成功。

电脑U盘启动项设置方法二
1、另一种方法,通过启动快捷键,不用进BIOS,直接找到U盘来启动,开机出现如下画面时,按F12。不同的电脑启动快捷键不一样,多数是F12,华硕是ESC,惠普F9等等。
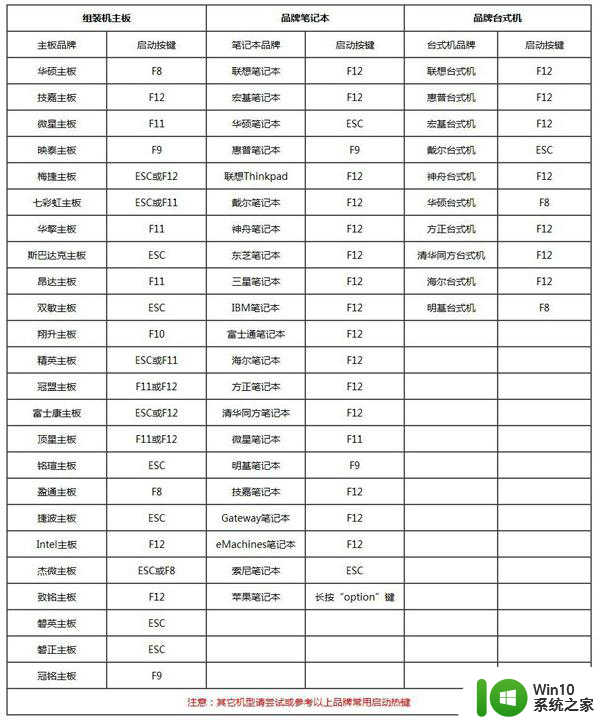
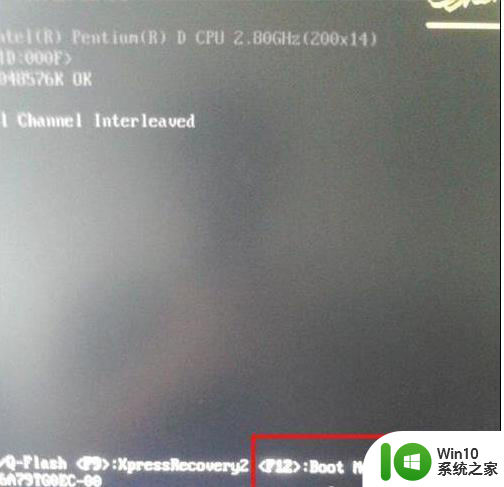
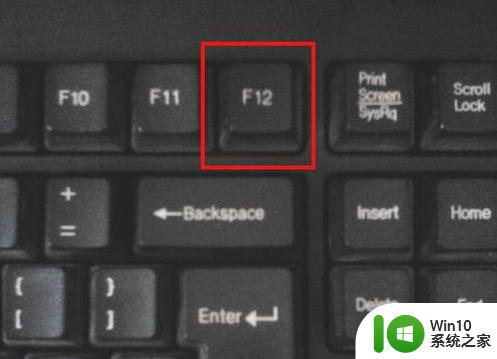
2、选择USB启动项,一般usb选项后面会有带U盘的名称,比如sandisk,Kingston等。
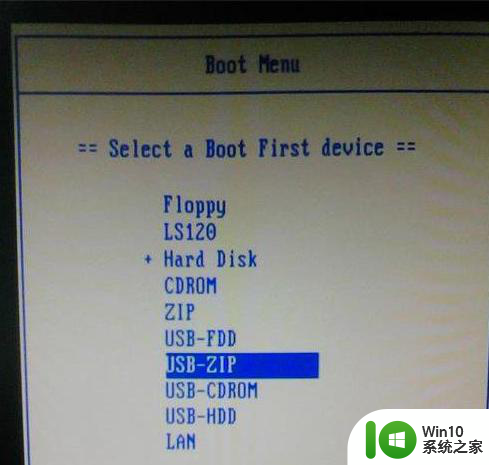
3、计算机重启并进出现如下画面后,设置成功

以上就是电脑u盘启动设置的方法的全部内容,如果有遇到这种情况,那么你就可以根据小编的操作来进行解决,非常的简单快速,一步到位。
电脑u盘启动设置的方法 电脑U盘启动项设置教程相关教程
- 电脑设置u盘启动教程 如何在电脑上设置U盘启动
- 老电脑进入bios设置u盘启动教程 老主板bios设置u盘启动
- lenovo bios u盘启动设置教程 联想电脑BIOS如何设置U盘启动
- 老电脑bios设置第一启动项为u盘的方法 老电脑如何设置u盘为第一启动项
- u盘装机设置启动的方法 u盘装机设置启动教程
- 宏碁acer台式电脑BIOS设置U盘启动的方法 宏碁acer 台式电脑 BIOS 设置 U 盘启动教程
- u盘快速设置启动顺序项的方法 U盘设置电脑启动项方法
- 电脑bios设置u盘启动的方法 如何在电脑BIOS中设置U盘为启动项
- dell u盘启动bios设置方法 dell u盘启动设置教程
- 方正笔记本电脑一键U盘启动的设置方法 方正笔记本电脑U盘启动教程
- bios设置u盘启动教程 BIOS设置U盘启动步骤详解
- 设置U盘为第一启动顺序的方法 U盘如何设置为电脑的启动项
- wps怎么像数学那样有画的简短视频 wps数学教程中的简短视频
- Windows 7系统中浏览器的输入框无法输入文字怎么办 Windows 7系统浏览器输入框无法输入文字
- 电脑系统u盘属性里面没有安全选项怎么办 电脑系统u盘属性安全选项缺失解决方法
- 微星Z87-GD65 GAMING主板怎样通过bios设置u盘启动 微星Z87-GD65 GAMING主板如何在bios中设置u盘启动
电脑教程推荐
- 1 电脑系统u盘属性里面没有安全选项怎么办 电脑系统u盘属性安全选项缺失解决方法
- 2 电脑压缩包打不开显示压缩包已损坏或压缩格式未知怎么办 电脑压缩包打不开解压失败怎么办
- 3 文件夹里面怎么搜索wps的文件内容。 wps文件夹中搜索文件内容的方法
- 4 wps文字处理软件中对选定的单词按照英文字母顺序进行排序的方法
- 5 win8旗舰版开启收藏夹云同步的方法 win8旗舰版如何开启收藏夹云同步功能
- 6 wps怎样插入视频和音乐 wps插入视频和音乐的操作步骤
- 7 wps如何从ppt模式切换到打文章的那个版式去 wps如何切换到文章模式
- 8 wps怎么改变行距 wps行距怎么修改
- 9 明基笔记本电脑设置U盘启动的方法 明基笔记本电脑如何设置U盘启动
- 10 分辨U盘接口为USB3.0或USB2.0的方法 如何辨别U盘接口是否为USB3.0或USB2.0
win10系统推荐
- 1 中关村ghost win10 64位克隆专业版下载v2023.04
- 2 华为笔记本专用win10 64位系统绿色版
- 3 联想笔记本专用Ghost Win10 64位精简专业版
- 4 电脑公司ghost win10 64位官方免激活版v2023.04
- 5 雨林木风Ghost Win10 64位完美官方版
- 6 雨林木风ghost win10 32位最新精简版v2023.04
- 7 技术员联盟ghost win10 32位 精简安装版系统
- 8 东芝笔记本ghost win10 32位免激专业版v2023.04
- 9 电脑公司ghost win10 64位最新免激活版v2023.04
- 10 深度技术ghost win10 32位升级稳定版