win10系统打印不了图片怎么办 win10系统打印不了图片怎么解决
更新时间:2023-11-14 19:26:11作者:jzjob
在现代办公中,打印文件和图片是非常常见的工作需求。然而,有时候我们会遇到Win10系统打印不了图片的问题。这种情况很可能是由于打印机的问题造成的。有时候,打印机可能因为硬件故障或者驱动程序问题,导致无法打印图片。也有可能是Win10系统的问题。Win10系统的打印功能可能需要一些特殊的设置或者权限。那么,面对这种问题,我们到底应该怎么办呢?本文将告诉大家具体的解决方法。
解决方法:
1.在电脑上右键点击开始按钮,选择设置的菜单。
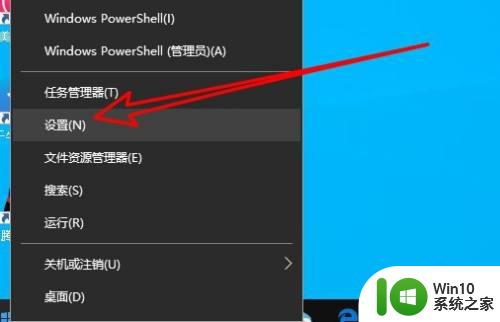
2.然后在打开的系统设置窗口,点击设备的图标。
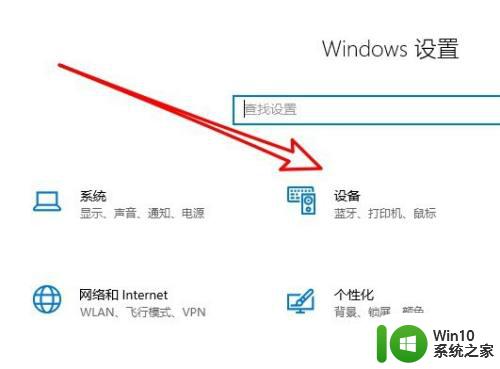
3.接下来在打开的设备页面,点击打印机和扫描仪的菜单。
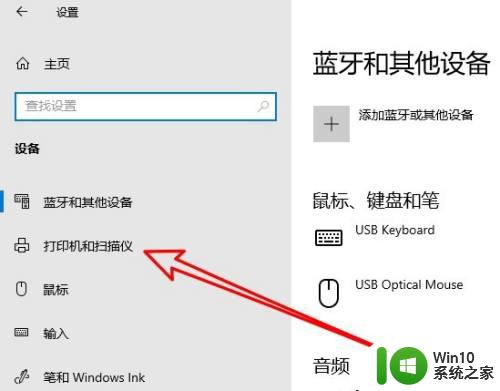
4.接着在右侧窗口中点击打印机的管理按钮。
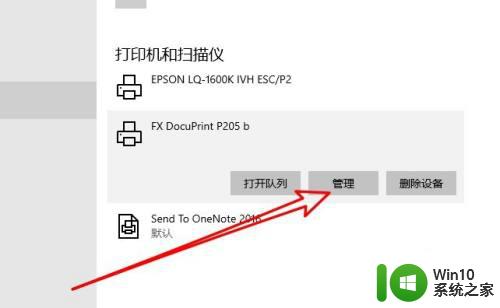
5.这时就会打开打印机的设置窗口,点击打印机属性的链接。
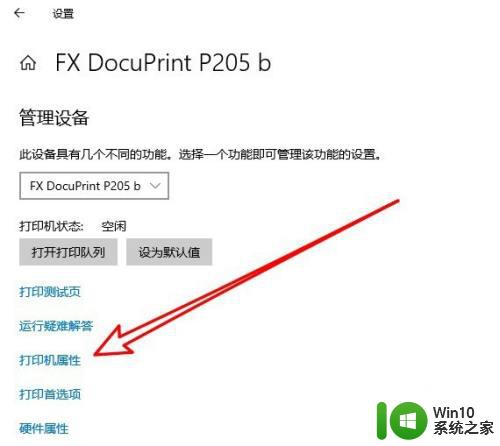
6.这时就会打开打印机属性窗口,点击颜色管理的选项卡。
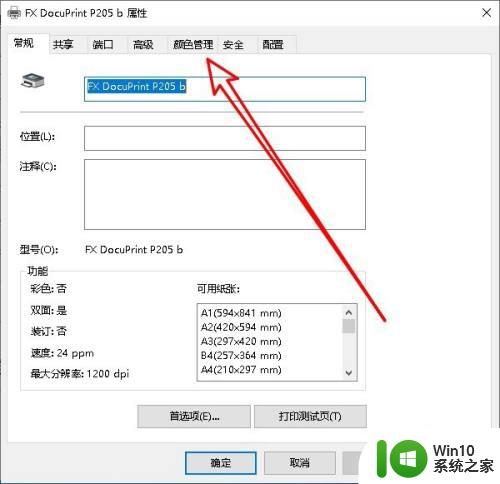
7.接下来在打开的页面中点击颜色管理的按钮。
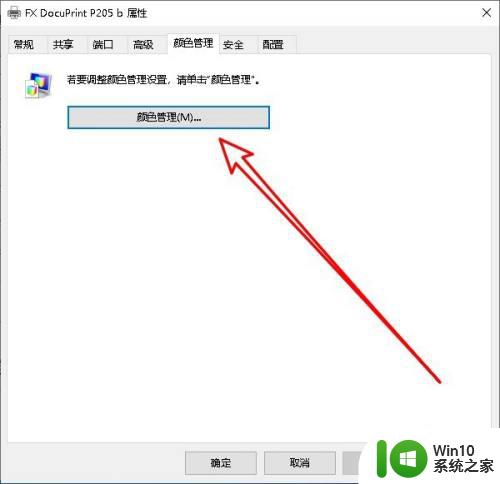
8.然后在打开的颜色管理页面点击高级选项卡。
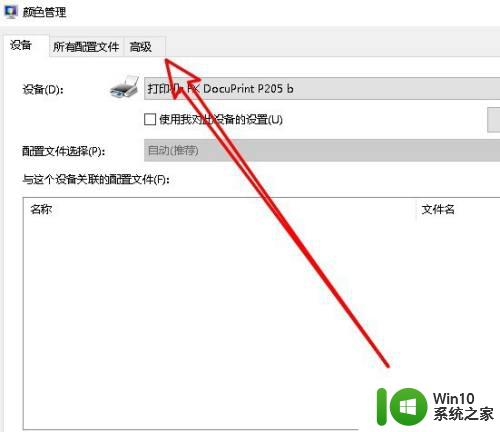
9.这时在打开的高级页面,把其所有的设置设置为系统默认选项就可以了。
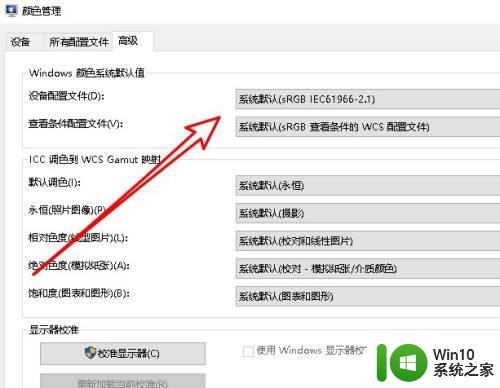
以上就是win10系统打印不了图片怎么办的全部内容,还有不懂得用户就可以根据小编的方法来操作吧,希望能够帮助到大家。
win10系统打印不了图片怎么办 win10系统打印不了图片怎么解决相关教程
- win10jpg图片打印不出来的解决方法 win10系统jpg图片无法打印
- w10系统打不开图片解决方法 W10系统图片无法打开怎么办
- win10系统打印出完整图片的方法 Win10系统打印图片缺少半边的解决办法
- windows10打印图片不全如何解决 win10打印机打印图片缺失部分怎么办
- win10打印机无法打印桌面图片的原因和解决方法 win10打印机无法打印桌面图片怎么办
- win10图片浏览器打不开怎么办 win10图片浏览器打不开怎么解决
- win10打不开jpg图片的解决方法 win10打不开jpg图片怎么办
- win10系统连不上win7打印机怎么办 win10连不了win7打印机怎么解决
- Win10打印图片不出现的原因及解决方法 如何在Win10打印文档时让图片正常显示
- win10打不开jpg图片解决方法 win10无法打开jpg图片怎么办
- win10系统查看不了图片的解决方法 win10系统内存不足无法查看照片的解决方法
- win10更新后打印机无法使用怎么办 win10系统更新后打印机用不了怎么解决
- u教授怎么做装win10系统盘 win10系统盘制作教程
- win10 应用程序的并行配置不正确 win10应用程序无法启动并行配置不正确怎么办
- win10应用商店无法联网0x80072F7D解决方法 win10应用商店无法联网0x80072F7D错误解决方法
- win10点窗口没反应 win10开始菜单点击没反应解决方法
win10系统教程推荐
- 1 u教授怎么做装win10系统盘 win10系统盘制作教程
- 2 win10应用商店无法联网0x80072F7D解决方法 win10应用商店无法联网0x80072F7D错误解决方法
- 3 win10点窗口没反应 win10开始菜单点击没反应解决方法
- 4 Win10系统怎么保存蓝屏错误DMP文件 Win10系统如何找到并保存蓝屏错误DMP文件
- 5 win10删除公用账户 win10系统怎么删除一个账户
- 6 win10系统怎么通过命令实现定时关机 win10系统如何使用命令设置定时关机
- 7 win10无法修改程序默认打开程序怎么解决 Win10默认打开程序无法更改怎么办
- 8 win10重置修复系统的方法 Win10系统重置步骤和注意事项
- 9 win10网易云播放失败请在设置中切换输出设备怎么办 win10网易云音乐播放失败怎么办
- 10 笔记本win10蓝牙搜索不到设备如何处理 笔记本电脑win10蓝牙搜索不到设备怎么办
win10系统推荐