win10打印机无法打印桌面图片的原因和解决方法 win10打印机无法打印桌面图片怎么办
更新时间:2023-03-14 11:46:04作者:xiaoliu
打印机在日常办公中经常会用到,相信大家也都熟悉了。打印机不仅可以打印文字,也可以打印图片的。近期有同事反映说win10电脑连接打印机后只能打印文档,却不能打印图片,怎么回事?造成此故障的原因有很多,这里给大家详解处理方法。
故障原因一:不是默认打印机
1、在电脑桌面找到“开始”单击后,在下一级菜单中找到“设备和打印机”单击。
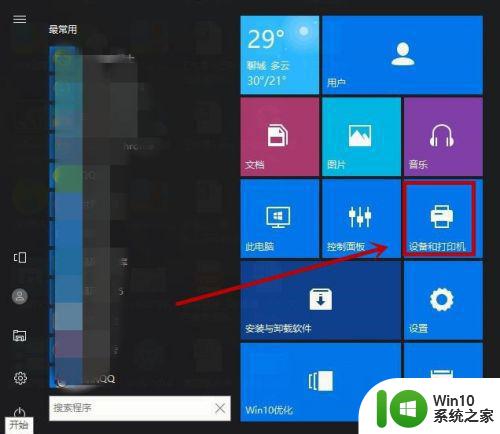
2、在“打印机”页面,选中使用的打印机,使用鼠标右键,单击“设为默认打印机”。
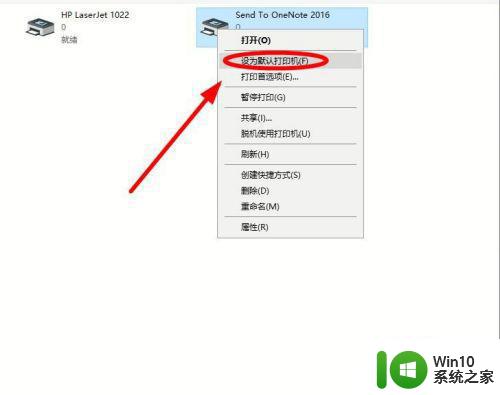
二、端口设置错误
1、选中默认打印机,使用鼠标右键。
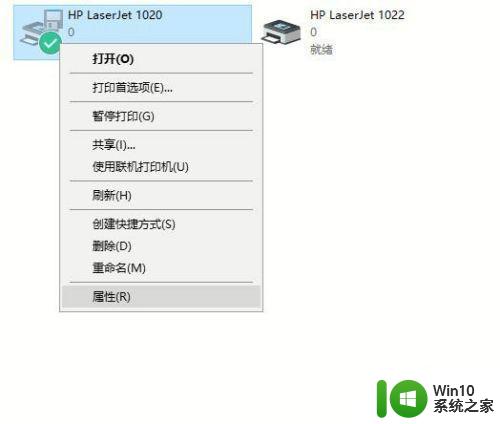
2、在右键菜单中,选择单击“属性”。
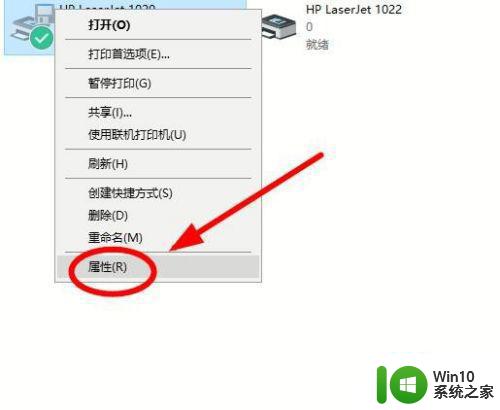
3、在弹出的“打印机属性”对话框中选择“端口”选项卡单击。
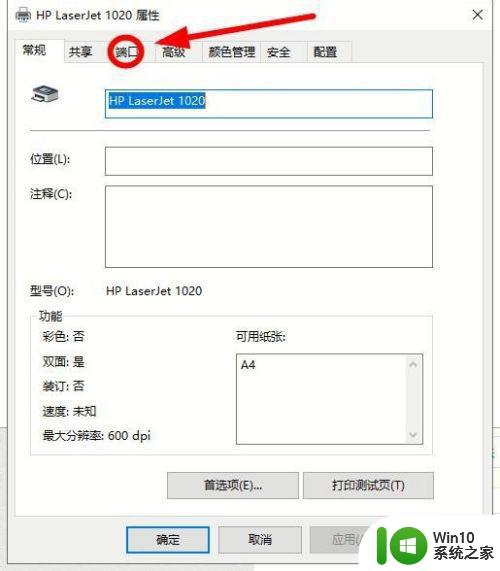
4、在端口选项中选择该打印机使用的USB端口,(使用原来使用的“FILE:打印到文件”就会出现只打印文档,不打印图片的情形)选择完成后,一定要单击“确定”才能让设置生效哦。
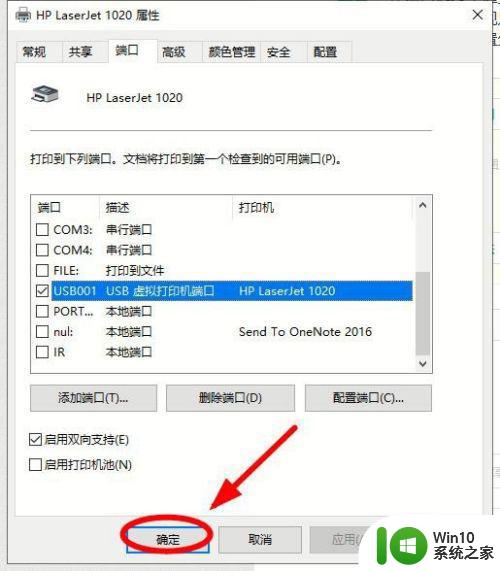
三、打印机设置有误:
1、同样选中默认的打印机,使用鼠标右键。在右键菜单中选择“属性”。
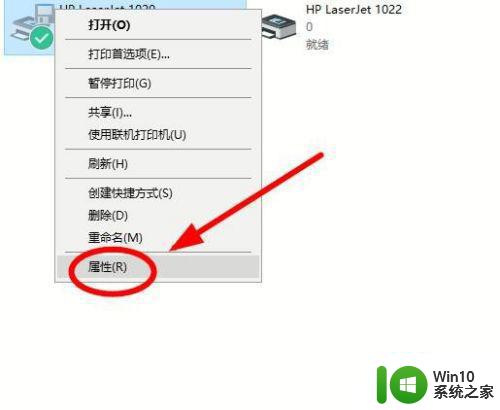
2、在打印机属性对话框中,选择“颜色管理”选项卡单击,单击“颜色管理”。
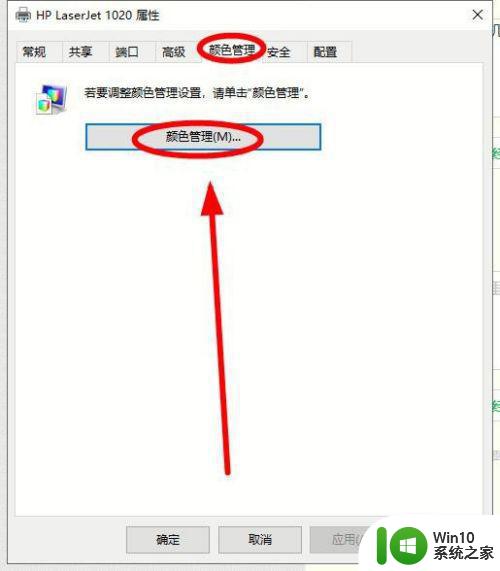
3、在“颜色管理”对话框中,单击“高级”选项卡。
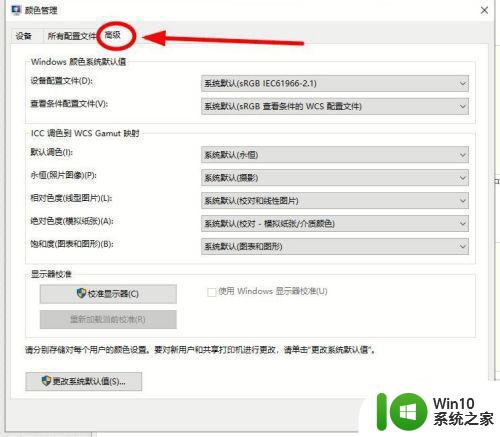
4、把里面的所有选项都修改为“系统默认”后,单击“关闭”即可。
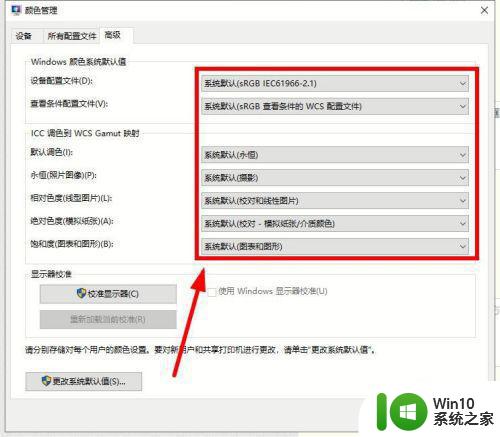
上文和大家分享win10打印机无法打印桌面图片几种原因和解决方法,按照步骤操作,打印机就能正常打开图片了。
win10打印机无法打印桌面图片的原因和解决方法 win10打印机无法打印桌面图片怎么办相关教程
- win10jpg图片打印不出来的解决方法 win10系统jpg图片无法打印
- win10打印机上面有个感叹号的解决方法 win10打印机上面感叹号无法打印的解决方法
- win10联网打印机无法打印 Win10共享打印机无法识别怎么解决
- windows10打印图片不全如何解决 win10打印机打印图片缺失部分怎么办
- Win10打印图片不出现的原因及解决方法 如何在Win10打印文档时让图片正常显示
- win10打印机共享不了的解决方法 win10无法共享打印机怎么办
- 显示打印机错误怎么解决 解决Win10打印机打印错误的方法
- Win10打印文件发现打印机状态为已暂停的解决方法 Win10打印文件无法打印解决方法
- win10共享打印机无法打印解决方法 win10共享打印机无法连接怎么办
- win10打印机无法连接怎么办 win10连接打印机失败怎么解决
- win10系统打印出完整图片的方法 Win10系统打印图片缺少半边的解决办法
- win10打印机无法正常工作怎么办 win10打印任务无法发送到打印机怎么解决
- 电脑w10系统更新失败提示错误代码80240016怎么办 电脑w10系统更新错误代码80240016解决方法
- w10电脑任务管理器显示不全如何修复 w10电脑任务管理器窗口显示不全怎么办
- win10电脑关闭通电自动开机 Win10系统如何设置防止电脑通电自动开机
- win10任务栏卡死任务管理器无法调出怎么办 Win10任务栏无法响应怎么办
win10系统教程推荐
- 1 w10电脑任务管理器显示不全如何修复 w10电脑任务管理器窗口显示不全怎么办
- 2 win10任务栏卡死任务管理器无法调出怎么办 Win10任务栏无法响应怎么办
- 3 win10系统玩微软飞行模拟游戏卡在Please Wait怎么办 Win10系统微软飞行模拟游戏卡在Please Wait解决方法
- 4 win10专业版当前没有可用的电源选项 Win10电源选项消失怎么办
- 5 诊断策略服务已被禁用w10无法上网解决方法 Windows 10 诊断策略服务禁用无法上网怎么办
- 6 win10把桌面移动到d盘 Win10系统如何将整个桌面转移到D盘
- 7 win10提示打印机rpc服务器不可用解决方法 win10打印机RPC服务器不可用怎么办
- 8 win10怎么设置笔记本电脑锁屏密码 win10电脑怎么修改锁屏密码
- 9 显示器泛白怎么调 win10 win10屏幕泛白有雾感怎么处理
- 10 win10 20h2更新错误 uefi固件不支持如何处理 Win10 20H2更新UEFI固件不支持解决方法
win10系统推荐
- 1 萝卜家园Windows10 64位专业完整版
- 2 中关村ghost win10 64位克隆专业版下载v2023.04
- 3 华为笔记本专用win10 64位系统绿色版
- 4 联想笔记本专用Ghost Win10 64位精简专业版
- 5 电脑公司ghost win10 64位官方免激活版v2023.04
- 6 雨林木风Ghost Win10 64位完美官方版
- 7 雨林木风ghost win10 32位最新精简版v2023.04
- 8 技术员联盟ghost win10 32位 精简安装版系统
- 9 东芝笔记本ghost win10 32位免激专业版v2023.04
- 10 电脑公司ghost win10 64位最新免激活版v2023.04