win10任务栏透明度设置方法 如何在win10电脑上调整任务栏的透明效果
win10任务栏透明度设置方法,Win10任务栏透明度设置方法非常简单,它允许用户根据个人喜好自由调整任务栏的透明效果,在Win10电脑上,调整任务栏透明度不仅可以增加桌面的美观度,还能让用户更加专注于正在进行的工作。通过简单的设置,我们可以轻松实现任务栏的透明效果,并根据个人需要进行微调。下面将介绍如何在Win10电脑上调整任务栏的透明效果,让我们一起来了解一下吧!
具体方法:
1、首先,在你的windows10仅仅在设置中打开“透明效果”时,任务栏只有50%透明。如果想要更透明的话,请看下面。
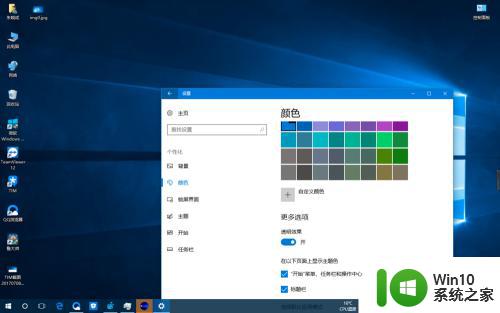
2、在桌面中,键盘Win+R打开运行。
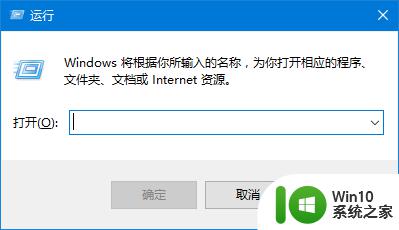
3、输入regedit,敲回车键。此时弹出了注册表编辑器。
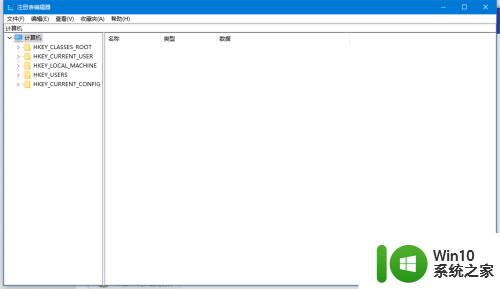
4、依次在注册表编辑器中打开HKEY_LOCAL_MACHINE\SOFTWARE\Microsoft\Windows\CurrentVersion\Explorer\Advanced。在Advanced上面点击一下。
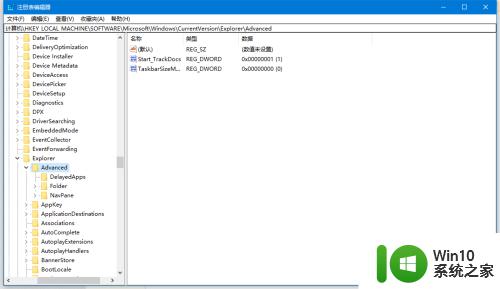
5、在右侧空白处右键,选择新建→DWORD (32位) 值。
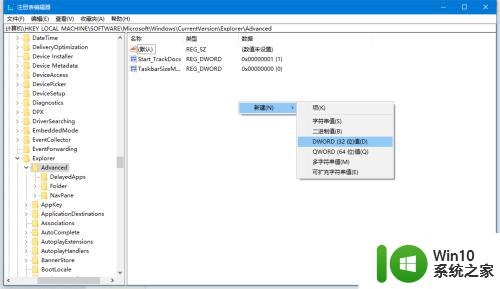
6、新建好这个值后,系统会让你把这个值重命名。这个值的名字是UseOLEDTaskbarTransparency。
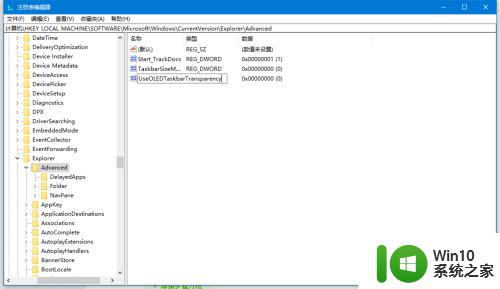
7、命名完毕后,双击打开这个值,数值数据设置为1。然后点击确定,并关闭注册表编辑器。
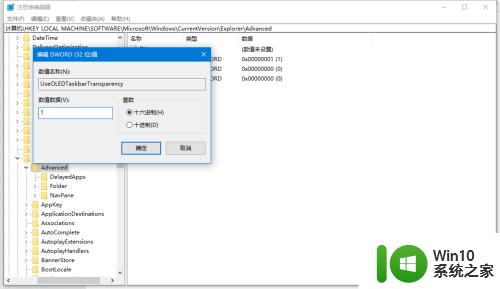
8、打开任务管理器,拉到Windows进程后选择Windows 资源管理器,点击重新启动。
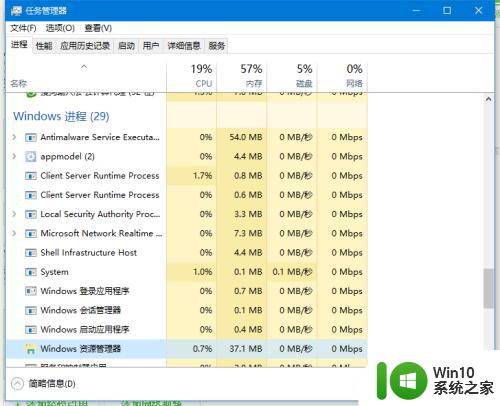
9、这时,你的任务栏已经变为80%透明!
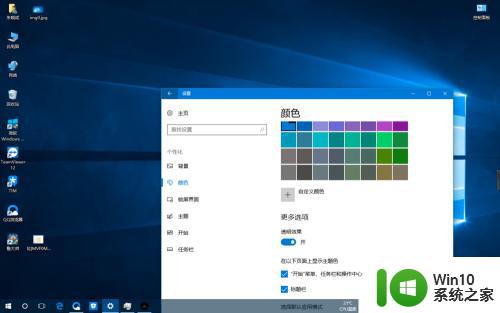
以上就是Win10任务栏透明度设置方法的全部内容,如果您遇到了这种问题,不妨根据本文的方法来解决,希望这篇文章能对您有所帮助。
win10任务栏透明度设置方法 如何在win10电脑上调整任务栏的透明效果相关教程
- win10电脑透明任务栏设置教程 如何调整win10任务栏透明度
- win10任务栏怎么调透明度 win10任务栏透明度调整方法
- 如何更改win10任务栏的透明度 win10怎么调整任务栏透明度
- 调整win10任务栏透明度的方法 win10任务栏透明度怎么调
- Windows 10如何将任务栏透明化 如何在Win10中调整任务栏透明度
- 怎么让win10任务栏透明 如何调整Win10任务栏透明度
- W10下如何调节任务栏透明度 如何设置W10任务栏的透明度
- win10任务栏怎么调透明度 win10任务栏透明度调节方法
- win10任务栏全透明设置方法 win10任务栏如何设置全透明
- win10任务栏透明度如何调整为50% 如何在win10中将任务栏透明度设置为50%
- win10任务栏设置透明的方法 怎么让win10任务栏变透明
- 设置win10底部任务栏全透明方法 win10底部透明任务栏设置教程
- win10找不到c:documents and settings文件怎么办 win10找不到documents and settings文件怎么找
- 磁盘被保护请去掉写保护或使用另一张win10磁盘如何修复 Win10磁盘写保护解除方法
- win10 ie浏览器打开是360导航怎么去除 win10 ie浏览器如何取消360导航默认设置
- win10桌面模式切换 Win10平板模式怎么切换到桌面模式
win10系统教程推荐
- 1 win10下载提示可能会损坏您的设备 win10中edge提示文件可能会损害设备怎么办
- 2 w10realtek高清晰音频管理器打不开的详细解决教程 realtek高清晰音频管理器无法打开怎么办
- 3 微软鼠标连接win10提示输入码无效怎么解决 微软鼠标连接win10提示输入码无效怎么办
- 4 W10系统增加本地帐户的最佳方法 Windows 10系统如何添加本地账户
- 5 win10系统表格在哪里 win10系统鼠标右键新建excel设置方法
- 6 win10自带录屏显示录制不工具怎么办 Win10自带录屏功能打不开的解决方法
- 7 笔记本win10电脑userprofileservice服务登录失败解决方法 win10电脑userprofileservice服务登录失败怎么办
- 8 怎样修改win10账户名称 Win10系统修改账户名称步骤
- 9 W10系统切换任务时隐藏已打开的窗口的方法 Windows 10系统如何在切换任务时隐藏已打开的窗口
- 10 win10此网站的证书可能已过期或者是颁发给其他网站的解决方法 Win10浏览器显示证书错误怎么办
win10系统推荐