电脑上怎么清空u盘 如何清空U盘并恢复出厂设置
更新时间:2024-01-07 10:31:38作者:yang
在日常生活中,我们经常会使用U盘来存储和传输各种数据,随着时间的推移,U盘中的数据会不断增加,占用大量的存储空间。为了释放这些空间并使U盘恢复出厂设置,我们需要学会如何清空U盘。清空U盘不仅可以提高存储效率,还可以保护个人隐私。本文将介绍在电脑上如何清空U盘并恢复出厂设置的方法,帮助大家轻松解决这一问题。
因为U盘具有容量大、价格低、方便携带等优点,无论是学生还是上班族。都喜欢使用U盘进行文件存储,如果U盘突然用不了应该怎么办?你可以选择清空U盘并重置,简单来说,就是恢复出厂设置,操作方法如下。如何快速将U盘清空并重置?1、打开电脑,将U盘插入USB端口。点按快捷键【Win+R】,弹出运行对话框,输入diskpart命令,回车,进入命令提示符窗口,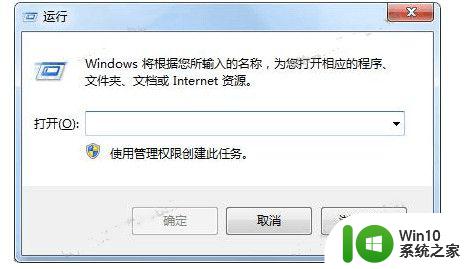
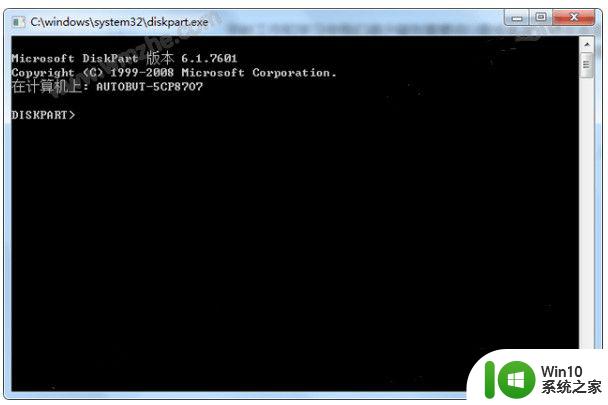 2、如图,继续输入【list disk】,回车,查看陈列出来的磁盘编号,进行下一步操作,
2、如图,继续输入【list disk】,回车,查看陈列出来的磁盘编号,进行下一步操作,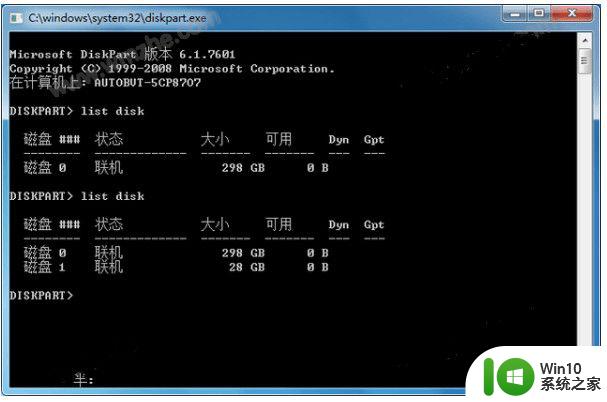 3、这里显示的U盘编号是“1”,因此输入select disk “1”,就是选择“磁盘1”;注意,必须看清楚要重置哪个盘,如果电脑还有其他盘,会有编号2、3等等。4、接下来输入clean,回车,就会把刚刚选择的磁盘重置,U盘里面的所有内容也全部清除了。5、鼠标右击【计算机】,选择【管理】。进入计算机管理服务窗口,点击【磁盘管理】,针对刚刚重置的U盘进行分配,
3、这里显示的U盘编号是“1”,因此输入select disk “1”,就是选择“磁盘1”;注意,必须看清楚要重置哪个盘,如果电脑还有其他盘,会有编号2、3等等。4、接下来输入clean,回车,就会把刚刚选择的磁盘重置,U盘里面的所有内容也全部清除了。5、鼠标右击【计算机】,选择【管理】。进入计算机管理服务窗口,点击【磁盘管理】,针对刚刚重置的U盘进行分配,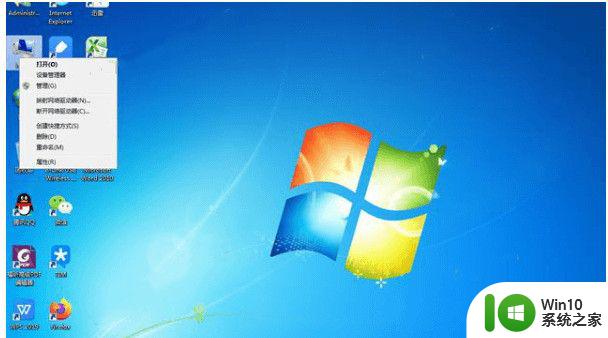
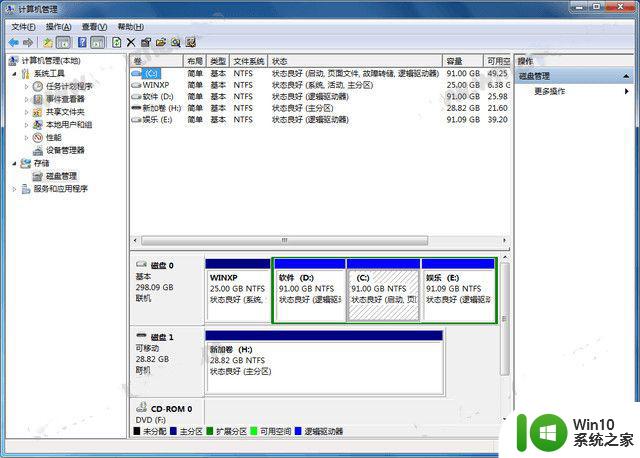 6、鼠标右键新建卷,电脑无法读取未分配的U盘,这时候需要进行分配,鼠标选中U盘(磁盘1就是U盘),点击右键,新建卷,按照流程进行操作。
6、鼠标右键新建卷,电脑无法读取未分配的U盘,这时候需要进行分配,鼠标选中U盘(磁盘1就是U盘),点击右键,新建卷,按照流程进行操作。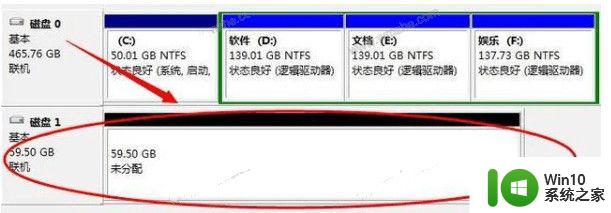 完成上述操作,U盘重置工作到此结束,U盘已经恢复出厂设置。
完成上述操作,U盘重置工作到此结束,U盘已经恢复出厂设置。
以上就是电脑上如何清空U盘的全部内容,如果你遇到这种情况,可以按照以上操作进行解决,非常简单快速,一步到位。
电脑上怎么清空u盘 如何清空U盘并恢复出厂设置相关教程
- 怎么清空u盘里的内容 如何清空u盘所有内容
- 怎样清空u盘里的文件 如何清空u盘所有文件
- U盘如何清理内存空间 清理U盘存储空间的方法
- 如何恢复U盘到出厂设置 U盘恢复默认设置的方法
- 怎么清理磁盘空间 如何清理磁盘垃圾并释放磁盘空间
- u盘变小了怎么恢复出厂设置 如何将U盘恢复到出厂设置
- U盘内存满了如何清理 U盘如何清理内存空间
- 电脑空间不足怎么清理 如何清理电脑硬盘空间
- 电脑如何清理c盘空间内存 电脑C盘空间清理方法
- 彻底删除U盘中的数据防止恢复解决方法 如何彻底清空U盘中的数据防止被恢复
- 如何释放u盘隐藏空间 U盘隐藏空间恢复工具
- 怎样清空优盘里的东西 怎么把u盘清理干净
- wps多个工作表怎么排序 wps多个工作表如何按照自定义排序规则排序
- 电脑卡住了按什么键都不管用包括关机如何解决 电脑卡住按什么键都不管用怎么办
- explorer.exe引起开机黑屏的解决方法 explorer.exe黑屏解决方法
- 与英雄联盟服务器之间的通讯出现问题了如何解决 英雄联盟服务器通讯故障解决方法
电脑教程推荐
- 1 wps多个工作表怎么排序 wps多个工作表如何按照自定义排序规则排序
- 2 explorer.exe引起开机黑屏的解决方法 explorer.exe黑屏解决方法
- 3 与英雄联盟服务器之间的通讯出现问题了如何解决 英雄联盟服务器通讯故障解决方法
- 4 浅析U盘文件打不开的解决方法 U盘文件损坏怎么办
- 5 xp下boot.ini文件的作用介绍 xp下boot.ini文件如何配置
- 6 微星笔记本怎么实现u盘启动 微星笔记本如何设置u盘启动
- 7 wps表头隐藏后取消隐藏不出来 wps表头隐藏后无法取消隐藏
- 8 U教授教你如何备份系统 如何备份系统教程
- 9 宏碁E5-572笔记本bios设置U盘启动的方法 宏碁E5-572笔记本如何设置BIOS启动项
- 10 防止U盘中毒的几种方法 如何防止U盘中毒的有效方法
win10系统推荐