电脑如何设置自动双面打印 电脑双面打印文件的步骤和操作方法
电脑如何设置自动双面打印,如今随着科技的不断进步,电脑已经成为人们生活中不可或缺的一部分,在日常工作和学习中,我们常常需要打印文件。而对于环保意识的提高,双面打印已经成为一种常见的选择。那么如何设置电脑自动双面打印呢?下面就让我们来了解一下。 首先,我们需要确保电脑连接了一台支持双面打印的打印机。然后打开电脑上的打印机设置界面,找到“打印机首选项”或“高级设置”选项。在这个界面中,我们可以看到“双面打印”或“双面模式”等选项。选择“双面打印”后,我们可以根据自己的需求选择“自动双面”或“手动双面”模式。 如果选择了“自动双面”模式,电脑将会自动识别文件的页数,按照奇数和偶数页的顺序进行打印。而如果选择了“手动双面”模式,电脑会在打印完奇数页后提示我们将纸张翻转,并按照提示进行操作。 通过上述步骤,我们可以轻松地设置电脑进行自动双面打印。这样不仅可以节省纸张,还能更好地保护环境。让我们一起行动起来,为环境保护贡献一份力量吧!
具体方法如下:
1、我们首先打开相关的文件,就是我们需要进行打印的相关文件。
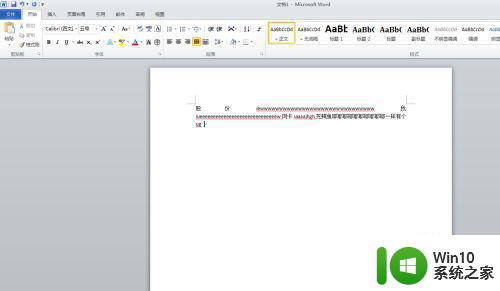
2、在打开相关的文件后,我们进行相关的编辑或者修改,保证自己文件格式或者内容准确。
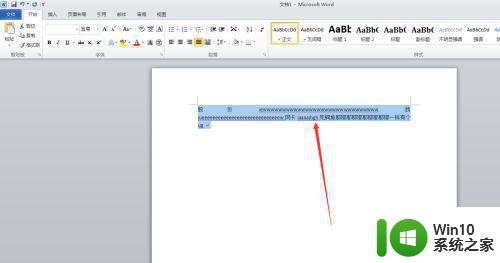
3、在确保文件内容准确无误后,我们找到文件按钮,点击这个菜单栏,进入相关的页面。
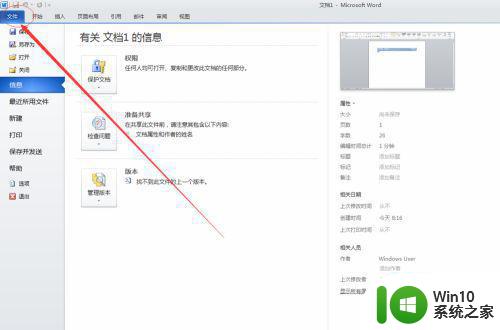
4、在进入相关的页面后,我们就需要点击打印菜单栏,这一点要十分的明确。
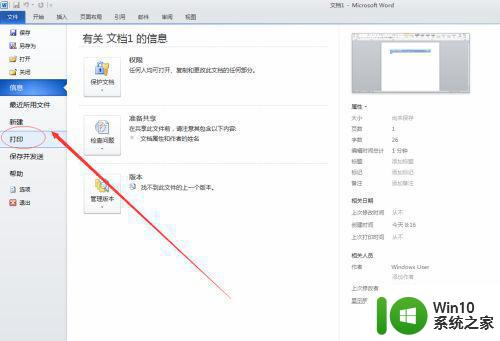
5、在相关的页面,我们可以看到有一个设置按钮,我们点击设置按钮,点击手动双面打印按钮。
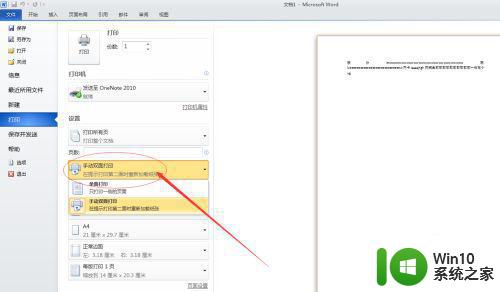
6、在我们设置完成后,我们就输入要打印的份数,然后我们点击打印按钮,我们就可以双面打印了。
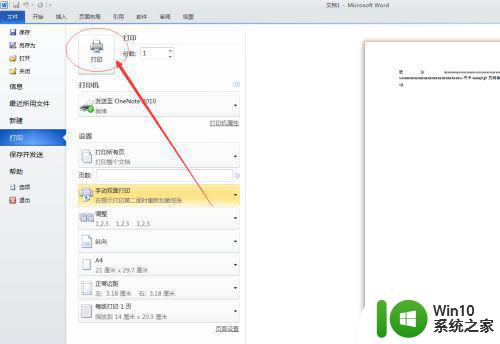
以上是设置电脑自动双面打印的所有步骤,需要的用户可以根据这些步骤进行操作,希望这对大家有所帮助。
电脑如何设置自动双面打印 电脑双面打印文件的步骤和操作方法相关教程
- 如何设置双面打印机自动打印双面 双面打印机的双面打印设置步骤
- 打印机怎样双面打印文件 双面打印设置步骤
- 电脑打印怎么打双面 打印机双面打印设置方法
- 图文教你双面打印PDF文件 PDF文件如何设置双面打印
- wps如何设置双面打印 wps双面打印设置步骤
- 家用打印机双面打印设置方法 如何在打印机上进行双面复印操作
- 打印机如何设置自动双面打印 打印机如何设置双面打印功能
- word双面打印在哪里设置 双面打印的实现步骤
- 一页双面打印怎么设置 打印如何设置双面打印
- 电脑双面打印文件出现颠倒的解决方法 电脑双面打印文件为什么会出现颠倒
- 打印机自动双面打印设置方法 如何在打印机上开启双面打印功能
- wps设置双面打印的方法 wps怎么设置双面打印
- 戴尔Latitude 3450设置U盘启动教程 戴尔Latitude 3450如何设置U盘启动
- 量产U盘常见的错误有哪些 量产U盘常见的问题有哪些
- 笔记本提示计算机的内存不足如何解决 笔记本内存不足怎么办
- 怎么设置网络不让别人用 怎样设置无线网络MAC地址过滤防止他人蹭网
电脑教程推荐
- 1 戴尔Latitude 3450设置U盘启动教程 戴尔Latitude 3450如何设置U盘启动
- 2 量产U盘常见的错误有哪些 量产U盘常见的问题有哪些
- 3 Windows8无法设置休眠功能怎么办? Windows8休眠功能设置失败怎么解决
- 4 U盘扫描修复后文件丢失不见如何找回 U盘文件丢失后如何恢复
- 5 U盘安全选项消失不见处理教程 U盘安全选项消失不见怎么办
- 6 U盘装机完格式化后无法使用怎么办 U盘装机完格式化后无法使用怎么恢复数据
- 7 电脑开机显示missing operate system处理方法 电脑开机显示missing operate system怎么办
- 8 苹果手机提示您的帐户已在App Store和iTunes中被禁用如何解决 如何解禁苹果手机在App Store和iTunes中被禁用的帐户
- 9 华硕P8H61-MX R2.0主板通过bios设置u盘启动的步骤 华硕P8H61-MX R2.0主板如何设置u盘启动
- 10 没有读卡器时内存卡如何插在电脑上 电脑内存卡无读卡器怎样连接
win10系统推荐
- 1 深度技术ghost win10 64位最新免费版v2023.05
- 2 萝卜家园win10 64位中文官方版
- 3 绿茶系统ghost win10 64位家庭优化版下载v2023.05
- 4 深度技术ghost win10 32位稳定专业版v2023.05
- 5 系统之家windows10 64位专业免激活版v2023.05
- 6 中关村ghost win10 32位游戏装机版v2023.05
- 7 华硕笔记本专用win10 64位经典专业版
- 8 深度技术ghost win10 64位专业破解版v2023.05
- 9 联想笔记本专用Win10专业版64位系统镜像下载
- 10 联想笔记本专用win10 64位流畅专业版镜像